Oprogramowanie ERP Optima firmy Comarch jest jednym z liderów w swojej branży. Pomaga zarządzać firmą, stanami magazynowymi, czy pracownikami.
Aby przystąpić do instalacji i zacząć korzystać z jego funkcji, należy w pierwszej kolejności znaleźć partnera firmy Comarch od którego będzie można zakupić licencję programu. Po zakupie, partner prześle instalator najnowszej wersji programu którą należy umieścić na docelowej maszynie na której ma być zainstalowany. Na potrzeby tego artykułu jest to maszyna wirtualna z systemem Windows Server 2019.
Pierwszym krokiem który wykonuje instalator jest rozpakowanie potrzebnych plików oraz przygotowanie potrzebnych konfiguracji.
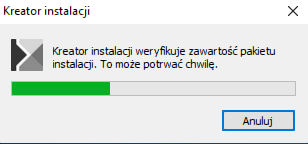
Po przeczytaniu i zaakceptowaniu regulaminu w kolejnym kroku, przechodzimy do etapu sprawdzenia naszej konfiguracji sprzętowej. Oprogramowanie sprawdza w tym momencie czy system posiada odpowiednią konfigurację.
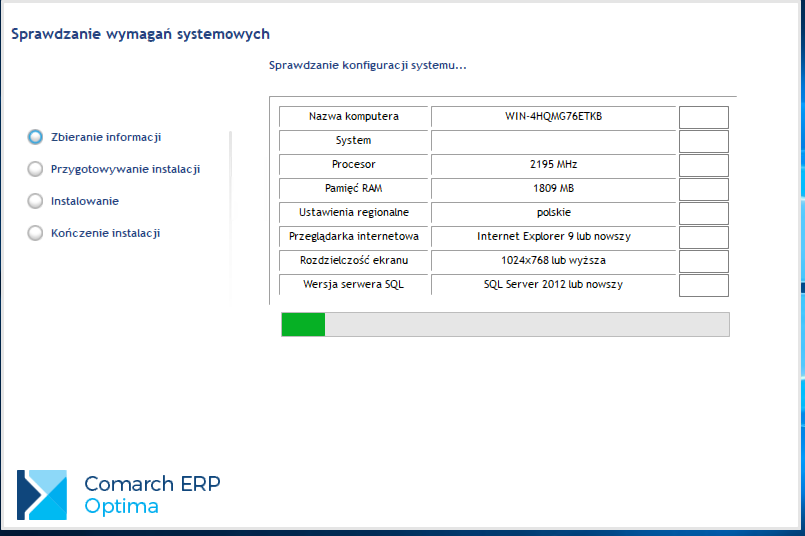
W kolejnym kroku dostajemy wybór typu instalacji: standardowa (instalacja wszystkich modułów) albo użytkownika (pozwala nam na dostosowanie instalacji do indywidualnych preferencji).
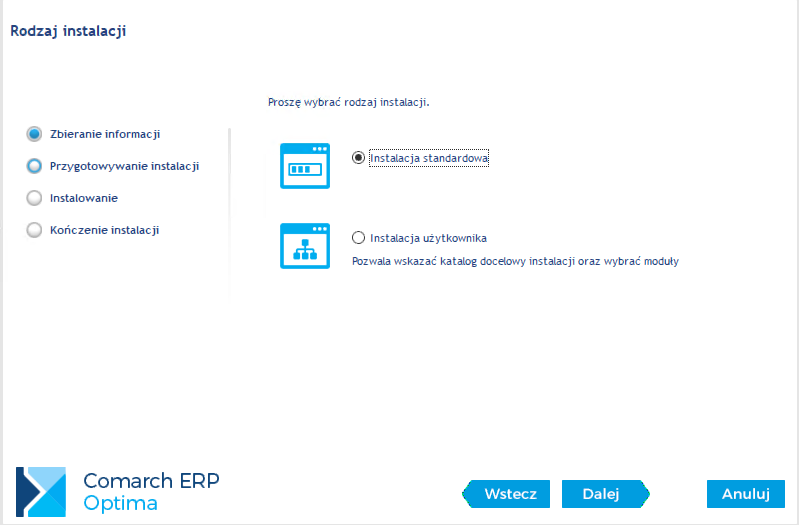
Po przejściu do następnego kroku należy wybrać tryb instalacji serwera SQL:
-Jednostanowiskowa – Pozwala na korzystanie z systemu ERP jedynie na danym stanowisku, razem z serwerem SQL
-Wielostanowiskowa (Comarch ERP Optima + Serwer) – Pozwala na korzystanie jednocześnie na wielu stanowiskach, a do tego instaluje serwer SQL
-Wielostanowiskowa (tylko Comarch ERP Optima) – Rodzaj instalacji przeznaczony jedynie dla stanowisk łączących się z serwerem SQL który już wcześniej został zainstalowany i skonfigurowany.
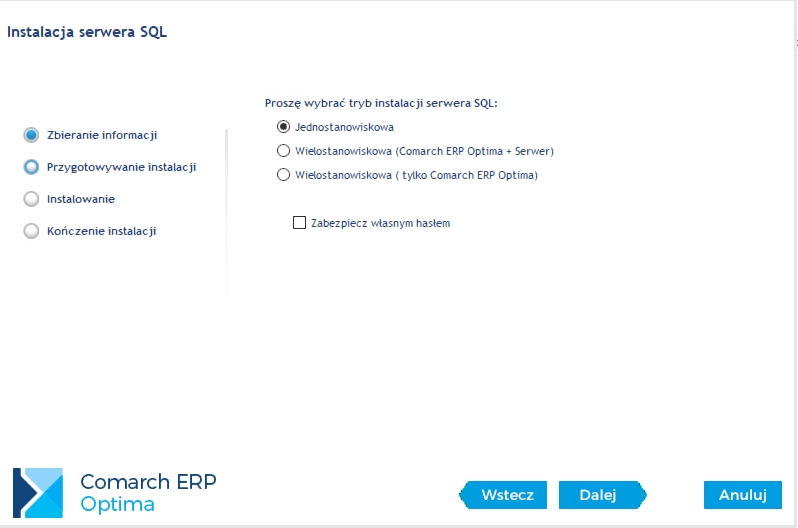
Następny krok to zatwierdzenie modułów które mają zostać zainstalowane oraz trybu instalacji i ścieżki fizycznej na dysku gdzie pliki zostaną zainstalowane.
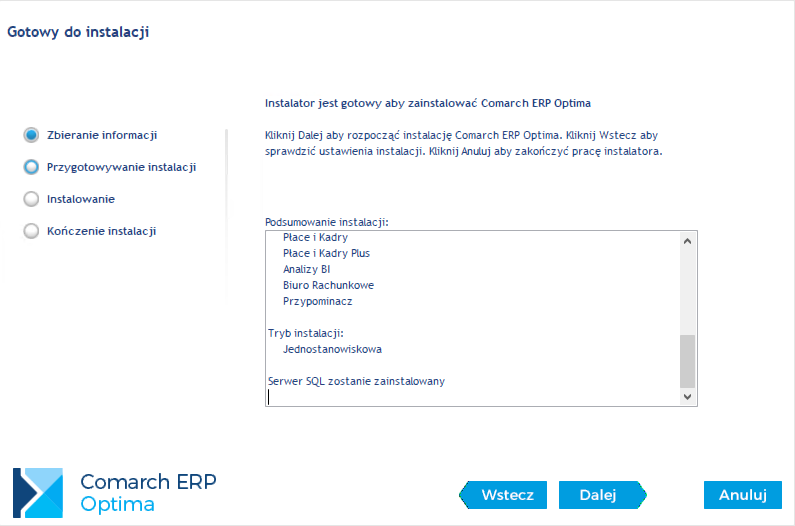
Po kliknięciu Dalej, rozpocznie się instalacja.
Jeżeli korzystamy z systemu z rodziny Windows Server, podczas trwania instalacji może pojawić się komunikat o problemie z instalacją .NET Framework 3.5 jak na zdjęciu poniżej.
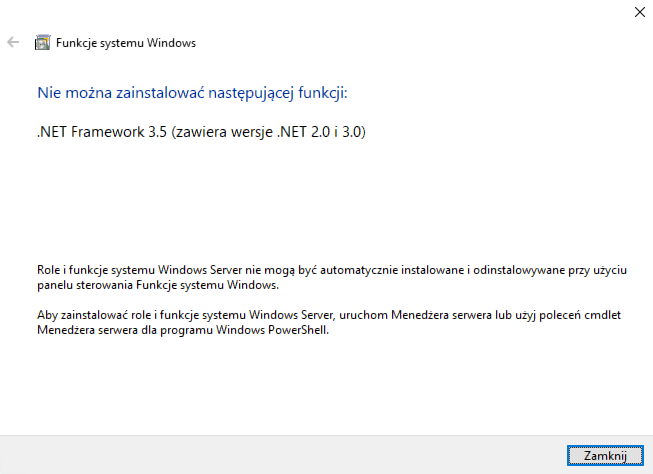
Jest on wymagany do działania programu więc trzeba zainstalować go ręcznie. Aby to zrobić należy uruchomić aplikację „Manager serwera” i wybrać opcję „Dodaj role i funkcje”, następnie przejść dalej i wybrać instalację opartą na rolach lub funkcjach.
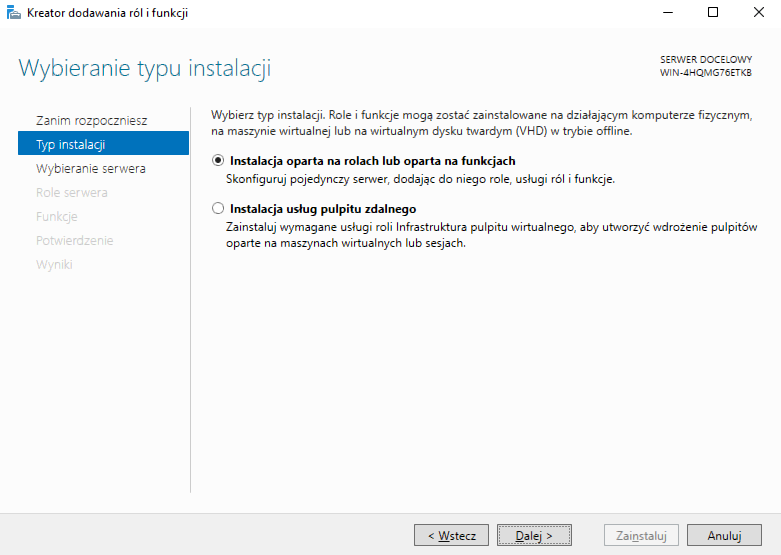
Dalej wybrać obecny serwer na którym jest instalowana Optima. Przy wyborze ról do zainstalowania nie zaznaczamy niczego, tylko przechodzimy dalej do funkcji gdzie należy zaznaczyć opcję „Funkcje programu .NET Framework 3.5” i przejść dalej a następnie kliknąć przycisk Zainstaluj.

Po poprawnym zainstalowaniu programu i wymaganych funkcji można go uruchomić i skonfigurować połączenie z bazą danych.
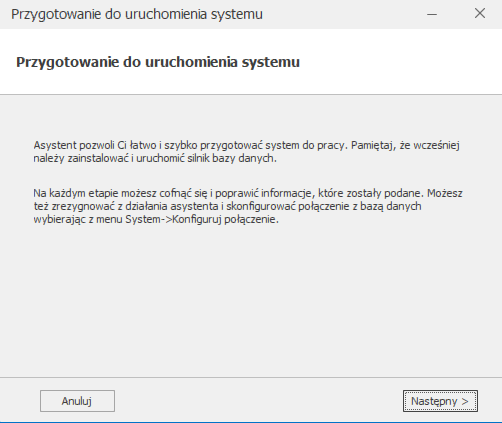
Po kliknięciu przycisku Następny w początkowym konfiguratorze, wybieramy Serwer SQL. Jeżeli podczas instalacji wybrany został tryb „Wielostanowiskowy razem z serwerem”, należy zostawić pole „Serwer MS SQL” bez zmian. W przypadku kiedy serwer SQL jest już zainstalowany na innej maszynie, należy wpisać jego adres i nazwę instancji w formacie: nazwa_serwera_lub_adres_IP\nazwa_instancji
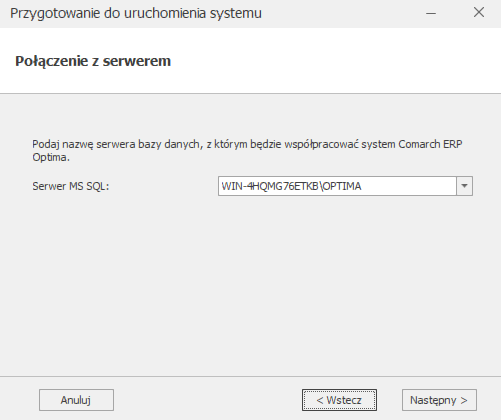
W kolejnym kroku wymagane jest utworzenie konta administratora systemu. Akronim operatora warto ustawić jako wyraźnie wskazujący na przeznaczenie, czyli np. ADMIN, ADMINISTRATOR, czy dowolne inne pozwalające na łatwą identyfikację.
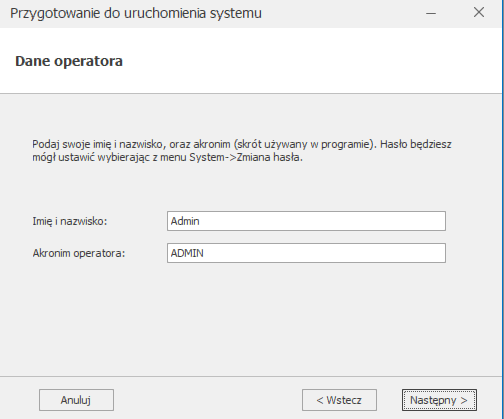
Po przejściu dalej wskazujemy nazwę bazy konfiguracyjnej.
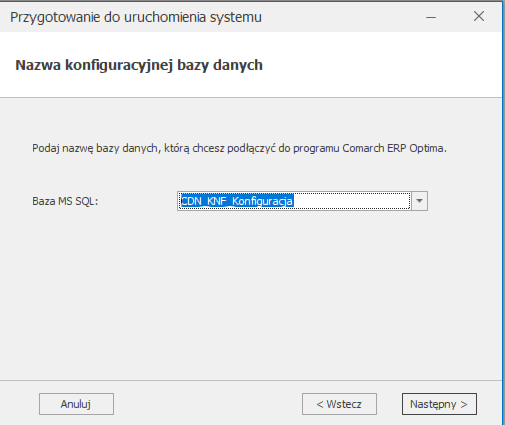
Później wpisujemy nazwę firmy która ma być rozliczana w programie.
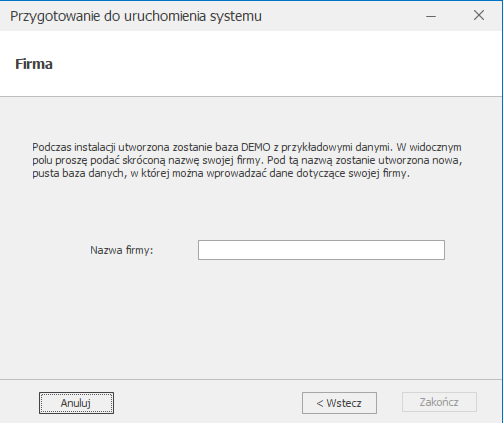
Po kliknięciu zakończ, program stworzy bazę danych i skonfiguruje wstępnie program do działania. Gdy konfiguracja zakończy się, można zalogować się za pomocą wcześniej utworzonego konta administratora a kreator nowej firmy przeprowadzi użytkownika przez dalszy proces tworzenia.
Po zamknięciu konfiguratora może wyświetlić się lista ważnych aktualizacji programu które warto zainstalować jeszcze przed rozpoczęciem jego używania. Aby je zainstalować należy kliknąć przycisk „Zainstaluj aktualizacje”.
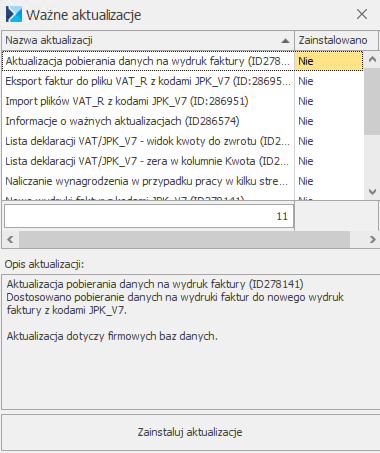
Przed instalacją program przypomni nam o wykonaniu kopii zapasowej danych, której wykonanie pozwoli na przywrócenie obecnej konfiguracji w razie nieprzewidzianych kłopotów.
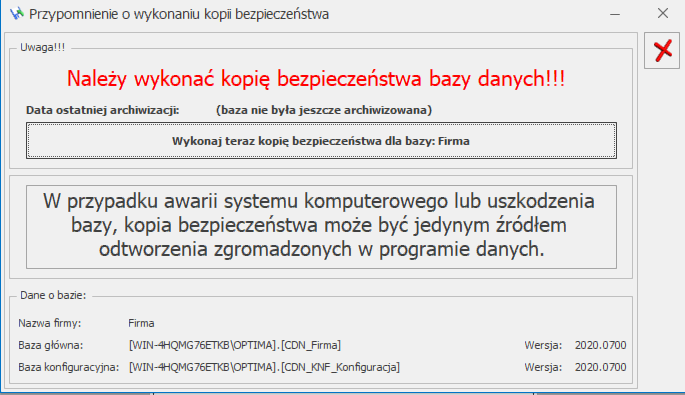
Po kliknięciu przycisku „Wykonaj teraz kopię…” , kreator tworzenia kopii zapasowej przeprowadzi użytkownika przez cały proces jej tworzenia.
Po wykonaniu kopii trzeba zalogować się na serwerze SQL. Jeżeli łączymy się z serwerem zewnętrznym, należy podać login i hasło do tego serwera, natomiast jeżeli serwer zainstalowaliśmy razem z Optimą, można wybrać opcję „Autoryzacja przez domenę NT”, po przejściu do następnego kroku wybieramy konto administratora
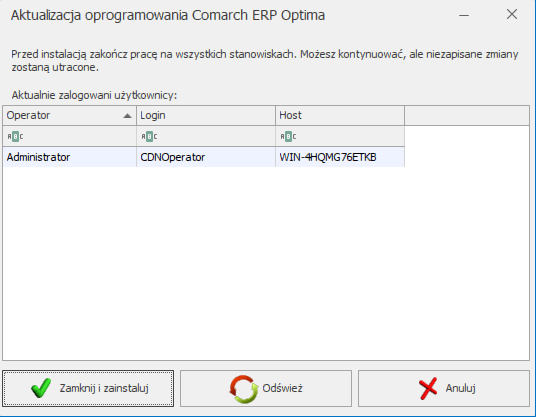
Podczas aktualizacji serwer przestawia się w tryb pojedynczego użytkownika, przez co Optima może być niedostępna do pracy dla zwykłych użytkowników w tym czasie.
Po zakończonej aktualizacji wszyscy mogą zalogować się do systemu i rozpocząć z nim pracę.
Jeżeli jesteś zainteresowany utworzeniem swojej firmy w programie Comarch ERP Optima na serwerze wirtualnym lub potrzebujesz pomocy podczas konfiguracji, zapraszamy do kontaktu z naszym działem wsparcia. Formularz kontaktowy znajduje się na tej stronie
