Aby zalogować się do aplikacji webmail należy wejść na adres, który kieruje nas to okna logowania.
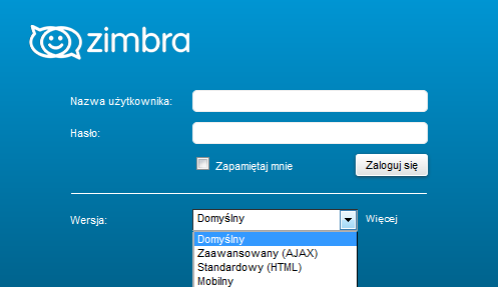
Aby się zalogować należy wprowadzić:
- nazwę użytkownika w postaci naszego adresu e-mail
- hasło
Obie dane powinny zostać dostarczone przez administratora poczty.
Podczas logowania mamy wybór z jakiego interfejsu graficznego chcielibyśmy skorzystać.
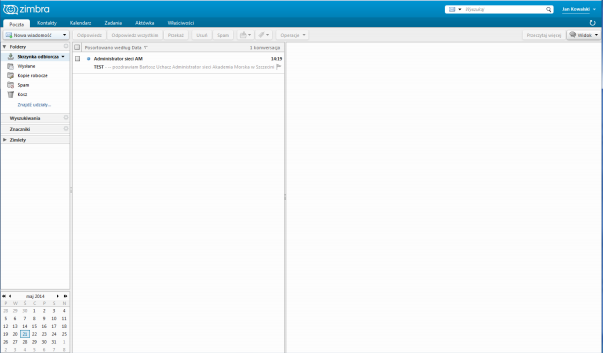
Po zalogowaniu powinien ukazać się nam ekran zbliżony do przedstawionego powyżej.
Z poziomu tego okna możemy zarządzać swoją pocztą oraz wykonywać następujące czynności:
- przeglądać otrzymane wiadomości (możliwość użycia filtrów oraz opcji szukaj)
- tworzyć nowe wiadomości
- odpowiadać na wiadomości
- usuwać wiadomości (usunięte wiadomości są przechowywanie w folderze kosz, jego opróżnienie powoduje trwałe usunięcie e-maili)
- drukować wiadomości
- przejść do książki adresowej
- przejść do zakładki aktówka
- przejść do zakładki z zadaniami
- przejść do zakładki właściwości
Aby sprawdzić swój adres e-mail należy umieścić kursor na nazwie konta w prawym górnym rogu.
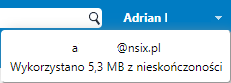
Aby wysłać wiadomość należy kliknąć na przycisk „nowa wiadomość” znajdujący się w lewej górnej części okna poczty.
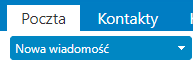
Po jego naciśnięciu otworzy się nam nowe okno, podobne do okna poniżej.
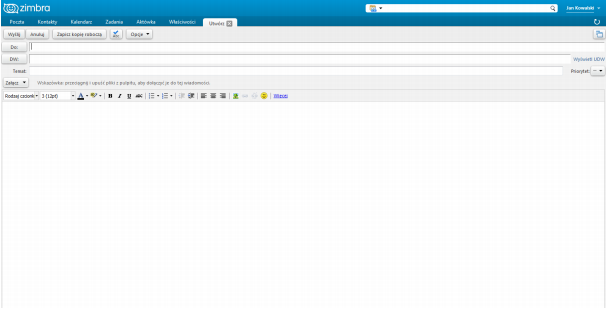
Możemy tutaj wyróżnić następujące części:
- Pole Do służy do wprowadzenia odbiorcy wiadomości.
- W polu DW możemy podać listę adresów e-mail, które mają otrzymać wiadomość. Osoby te będą miały wgląd w listę e-mail, które też otrzymały tą samą wiadomość.
- Klikając na Wyświetl UDW pokaże się nam nowe pole. Osoby do których wyślemy wiadomość za pomocą UDW nie otrzymają listy e-mail do, których też była skierowana ta wiadomość.
- Pole Temat służy do krótkiej prezentacji treści wiadomości
- Duże białe pole to obszar tekstowy. W nim wpisujemy treść jaką mamy zamiar wysłać.
Możemy od razu wysłać wiadomość naciskając przycisk Wyślij, anulować pisanie wiadomości przyciskiem Anuluj bądź zapisać e-maila jako kopię roboczą, naciskając przycisk o takiej samej nazwie, w celu późniejszej jego edycji.
Klikając prawym przyciskiem myszy na wiadomości otworzy nam się menu kontekstowe.
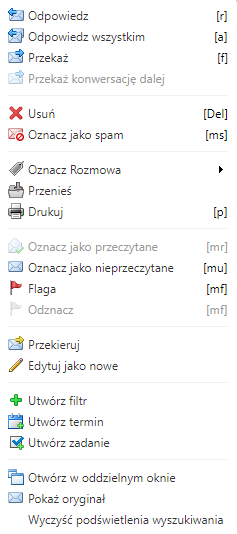
za jego pomocą możemy:
- Odpowiedzieć na e-mail
- Odpowiedzieć wszystkim do, których została wysłana wiadomość.
- Przekazać dalej
- Usunąć (wiadomość jest przenoszona do kosza)
- Oznaczyć jako spam (następne wiadomości jakie przyjdą z danego adresu zostaną przeniesione do folderu spam)
- Oznaczyć wiadomość w celu łatwiejszej identyfikacji.
- Przenieść do innego folderu
- Wydrukować
- Oznaczyć jako przeczytane
- Oznaczyć jako nieprzeczytane
- Oflagować
- Usunąć flagę
- Przekierować
- Edytować i wysłać do kogoś innego
- Utworzyć filtr
- Utworzyć termin
- Utworzyć zadanie
- Otworzyć w oddzielnym oknie
- Pokazać kod źródłowy wiadomości
- Wyczyścić podświetlenia wyszukiwania
Książka adresowa
Aby dostać się do menu książki adresowej należy przejść do zakładki zaznaczonej poniżej.
Po jej otwarciu ukarze się nam następujący widok.
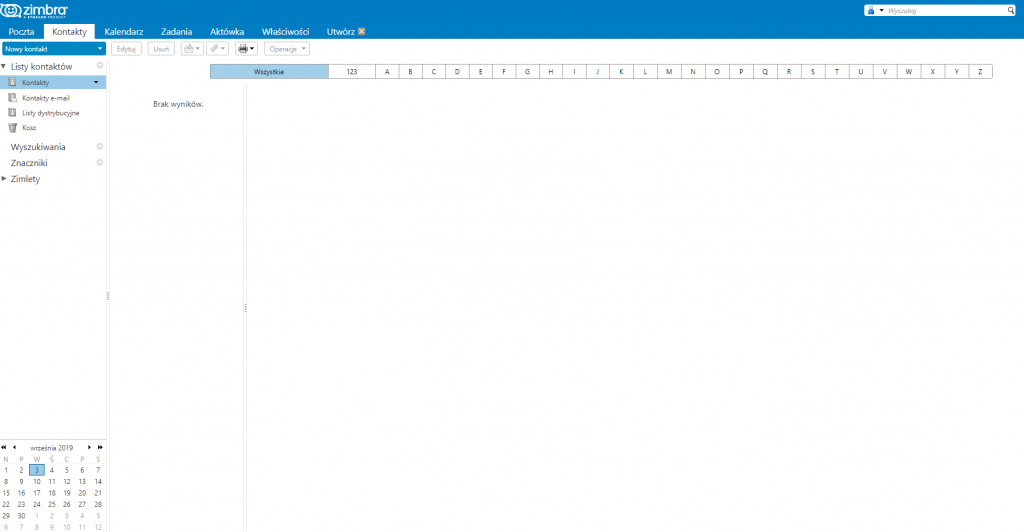
W lewej kolumnie znajdziemy foldery, w których przechowujemy poszczególne kontakty. Środkowa kolumna odpowiedzialna jest za wyświetlenie listy kontaktów znajdujących się w danym folderze. Ostania największa kolumna wyświetla dane szczegółowe zaznaczonego kontaktu.
W celu dodania nowego kontaktu klikamy na przycisk na zdjęciu poniżej.
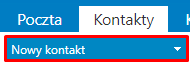
Po jego kliknięciu otworzy się nam okno właściwości nowego kontaktu.
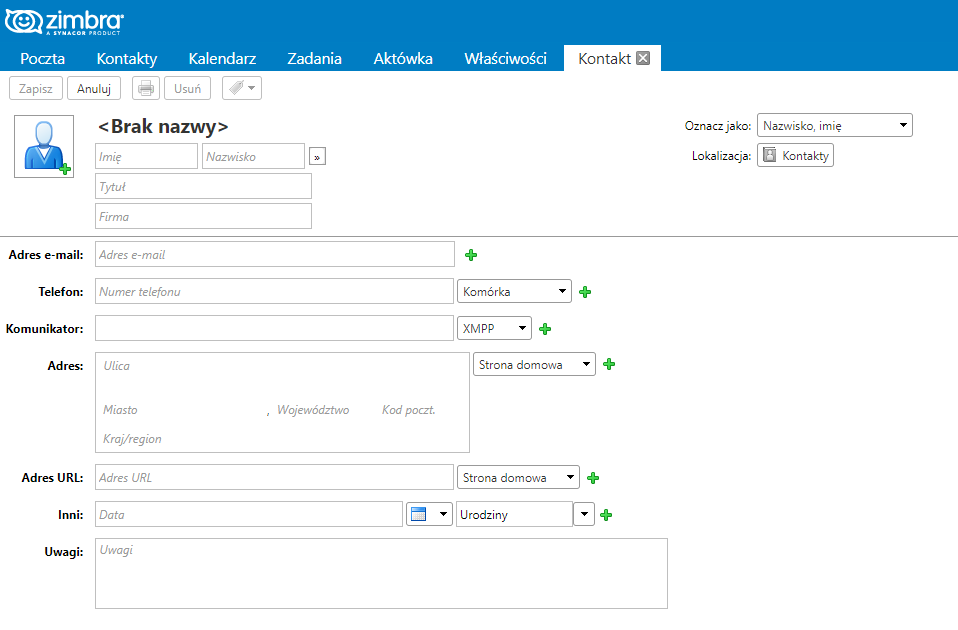
W nim wpisujemy wszystkie dane w odpowiednie miejsca. W prawej części okna znajdują się 2 właściwości, Oznacz jako i lokalizacja. Pierwsza odpowiada za prezentację dla nas najważniejszej informacji kontaktu, druga z kolei odpowiada za lokalizację kontaktu. w celu dodania kontaktu do książki adresowej klikamy przycisk zapisz znajdujący się nad miejscem na zdjęcie kontaktu.
Po zapisaniu kontaktu ten pojawi się w wybranym folderze książki adresowej.
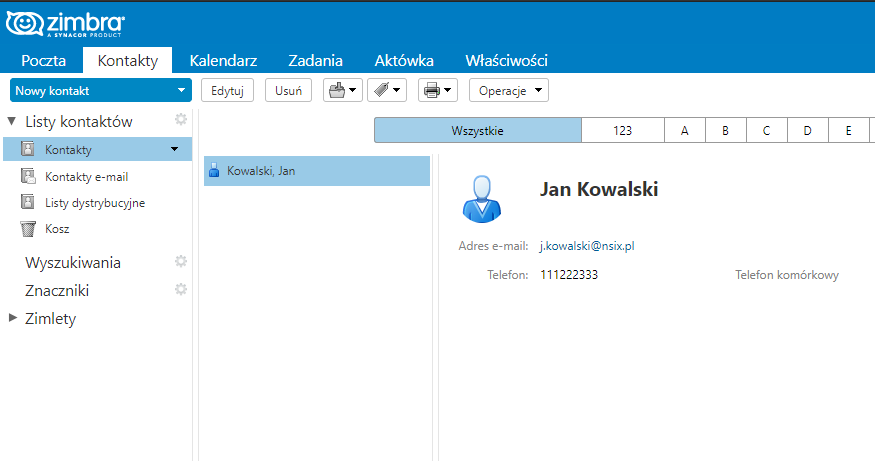
Klikając prawym przyciskiem na danym kontakcie otworzy się menu kontekstowe kontaktów.
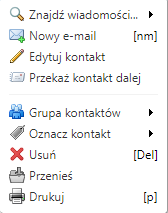
Za jego pomocą jesteśmy w stanie:
- Znaleźć wiadomości wysłane bądź otrzymane od danej osoby
- Napisać nowy e-mail
- Edytować kontakt
- Przekazać do kogoś dane kontaktowe innej osoby
- Utworzyć nową grupę kontaktów bądź dodać kontakt do już istniejącej grupy.
- Oznaczyć kontakt
- Usunąć kontakt (kontakt jest przenoszony do kosza)
- Przenieść kontakt do innego folderu książki adresowej
- Wydrukować zapisane danie kontaktowe
Kalendarz
Aby przejść do kalendarza musimy kliknąć na zakładkę zaznaczoną na zdjęciu
Domyślnym widokiem jaki zobaczymy jest rozpiska tygodnia roboczego. Możemy go zmienić na widok samego dnia, tygodnia, miesiąca, oraz zwykłej listy przedstawiającej wszystkie zapisane terminy.
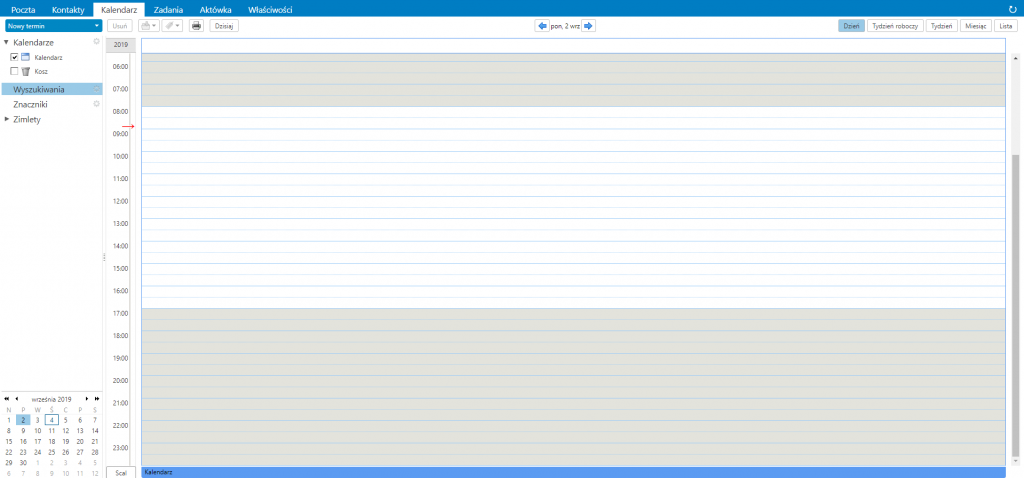
Czerwona strzałka w widoku dnia wskazuje na termin zaplanowany na aktualną godzinę.
W celu dodania nowego terminu klikamy przycisk nowy termin znajdujący się w lewej górnej części zakładki kalendarz. Po jego kliknięciu utworzy nam się nowe okno z właściwościami nowego terminu.
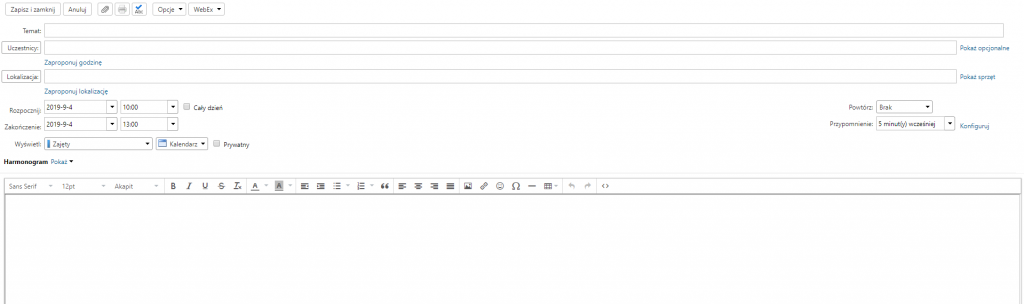
W polu temat wpisujemy ogólną treść terminu np. „spotkanie zarządu”. W pole uczestnicy wpisujemy adresy e-mail osób do, których ma zostać wysłany termin. W polu lokalizacja podajemy miejsce gdzie ma się odbyć zaplanowana zdarzenie. Następnie wybieramy przedział czasowy. Możemy podać konkretną datę wraz z godziną początku i końca lub, zaznaczając opcję cały dzień, wybrać tylko datę.
Z prawej strony okna możemy wybrać czy zapisany termin ma się powtarzać i jeśli tak co jaki odstęp czasowy, oraz ustawić kiedy ma zostać wysłane przypomnienie. Na samym dole znajduje się pole, do którego wpisujemy pozostałe informacje jakie chcemy przekazać. W celu zapisania terminu klikamy na przycisk Zapisz i zamknij u góry okna.
Klikając prawym przyciskiem myszy na kalendarzu wywołamy menu kontekstowe.
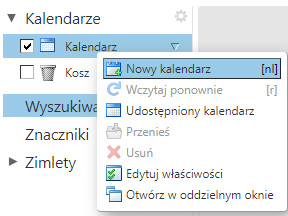
Za jego pomocą jesteśmy w stanie:
- Utworzyć nowy kalendarz
- Wczytać ponownie udostępniony dla nas kalendarz
- Udostępnić kalendarz
- Usunąć kalendarz (kalendarz jest przenoszony do kosza)
- Edytować właściwości kalendarza
- Otworzyć w oddzielnym oknie
Warto zainteresować się bardziej udostępnianiem kalendarza. Jest to bardzo wygodna opcja pozwalająca wysłać do innych osób, znajdujących się w tym samym systemie pocztowym, zaplanowane aktywności. Po jej wybraniu ukaże się nam menu udostępniania.
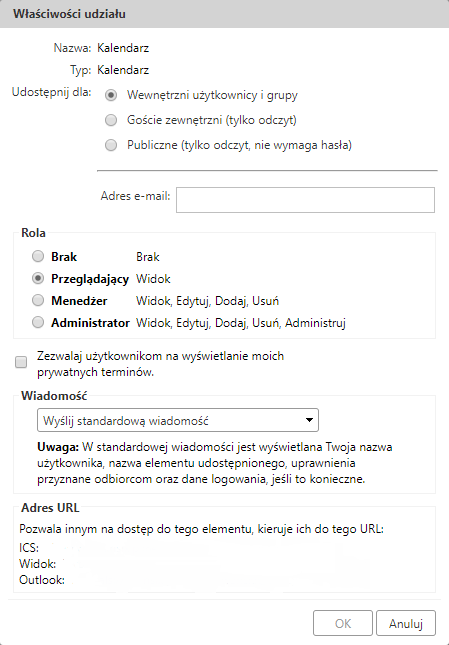
Jesteśmy w stanie tutaj określić kto ma mieć dostęp do naszego kalendarza oraz z jakimi uprawnieniami. Dodatkowo możemy udostępnić kalendarz za pomocą dedykowanych linków lub zaimportować kalendarz do programu Outlook.
Zadania
Aby dostać się do zakładki zadania należy kliknąć w zaznaczony przycisk.
W tej zakładce znajdziemy zadania, które mamy do zrobienia. Poniżej znajduje się główne okno zakładki.
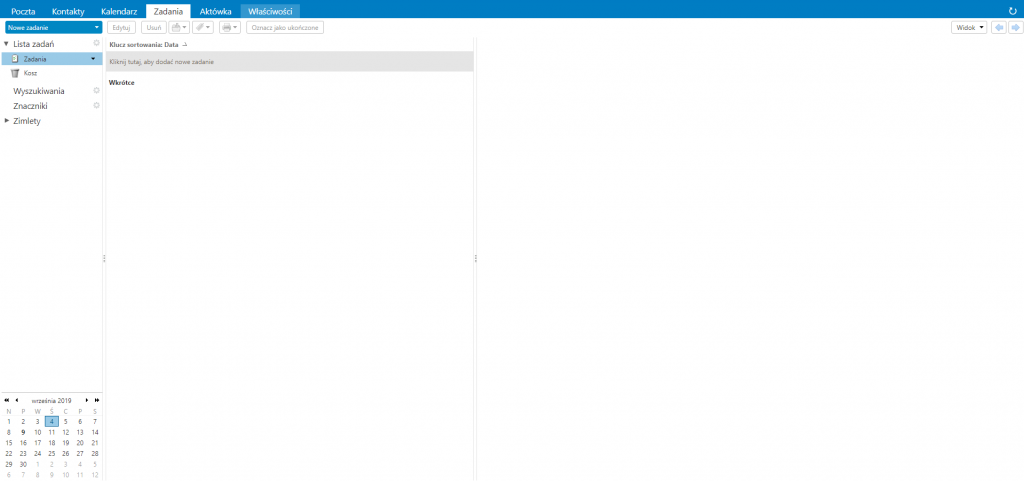
Z lewej strony znajdziemy listy zadań, które mamy zapisane. Po środku wyświetlają się wszystkie zadania znajdujące się na danej liście. Po prawej stronie zostają wyświetlone szczegóły aktualnie wybranego zadania.
W celu dodania nowego zadania klikamy na przycisk nowe zadanie znajdujący się w lewym górnym rogu zakładki. Po jego kliknięciu zobaczymy okno właściwości nowego zadania.
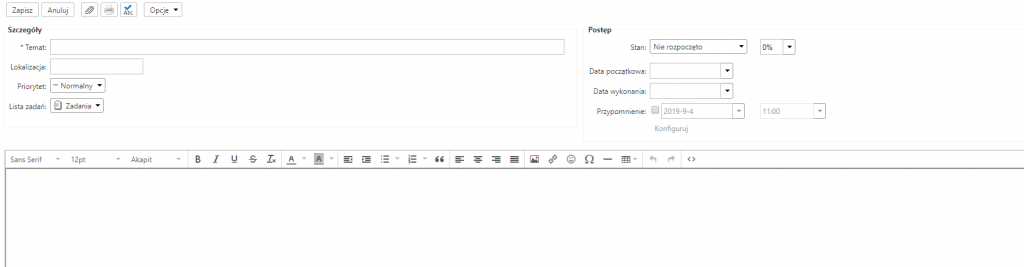
Okno jest podzielone na 3 części.
W części pierwszej Podajemy temat zadania, jego lokalizację, priorytet oraz listę, na której ma się znaleźć.
W części drugiej określamy stan jaki ma zadanie jak i wartość procentową przedstawiającą postęp jego wykonania. Dodatkowo jesteśmy w stanie określić w jakich ramach czasowych ma zostać wykonane zadanie jak i ustawić przypomnienie.
Ostatnia część to pole tekstowe pozwalające na zapisanie dodatkowych informacji.
W celu zapisania zadania klikamy na przycisk Zapisz znajdujący się w lewym górnym rogu.
Aktówka
Aktówka umożliwia przechowywanie plików w założonych przez użytkownika folderach. Dostęp do tych plików będzie możliwy za każdym razem po zalogowaniu. Pliki mogą być współdzielone do zapisu i tylko do odczytu. Program zapamiętuje wszystkie wersje modyfikacji na takim pliku i daje możliwość dostępu, do każdej z nich.
W celu dostania się do aktówki klikamy na
Okno aktówki prezentuje się następująco.
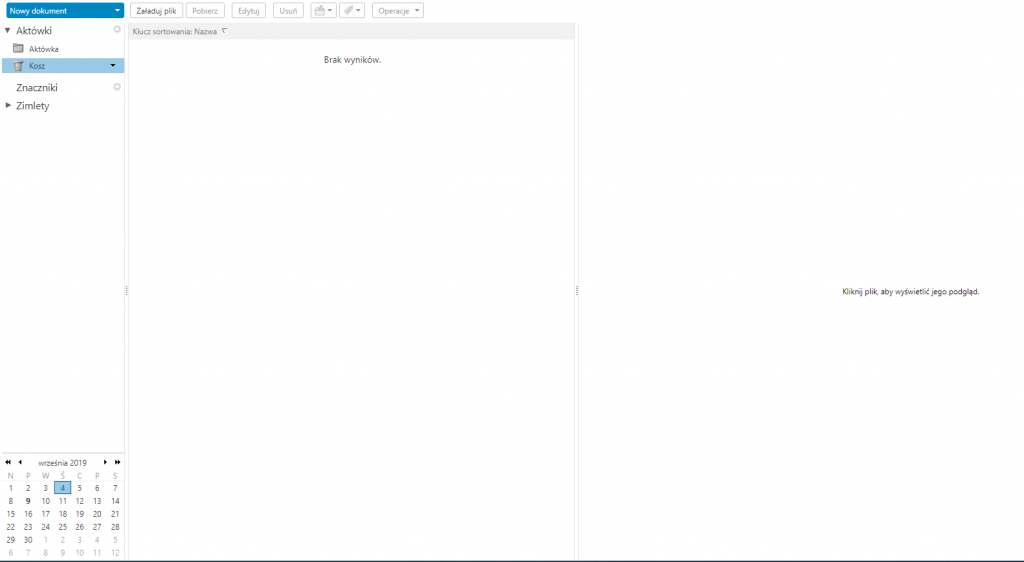
W lewej części znajdziemy listę folderów jakie znajdują się w aktówce. Domyślnie istnieje jeden folder o nazwie „Aktówka”. Po środku znajdziemy listę wszystkich plików, jak i i ich poprzednie wersje, które znajdują się w danym folderze. Z prawej strony wyświetlają się szczegóły jak i zawartość aktualnie wybranego pliku.
Istnieją dwa sposoby na przesłanie pliku.
Pierwszy to kliknięcie przycisku Załaduj plik i wybranie interesującego nas pliku.
Drugi to tak zwana metoda „drag and drop” czyli, przeciągamy interesujący nas plik, bądź kilka plików, i upuszczamy na listę plików znajdujących się w danym folderze.
Możemy też utworzyć nowy dokument bezpośrednio w aktówce. W tym celu klikamy na nowy dokument.
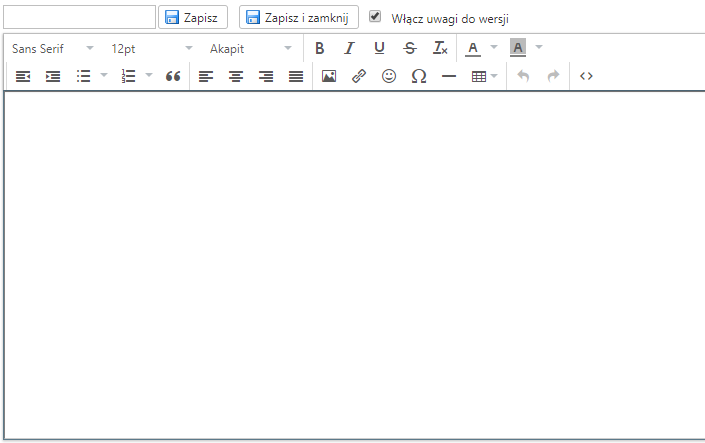
W małym polu tekstowym znajdującym się w lewym górnym rogu podajemy nazwę dokumentu wraz z jego rozszerzeniem. Niżej w dużym białym obszarze dodajemy to co ma zawierać dokument. Teraz możemy kliknąć Zapisz i zamknij jeśli chcemy zakończyć edycję, bądź Zapisz w celu zapisania dokonanych zmian, lecz dalszego kontynuowania pracy na dokumencie.
Klikając prawym przyciskiem na danym pliku otworzymy dodatkowe menu pozwalające na operowanie plikiem.
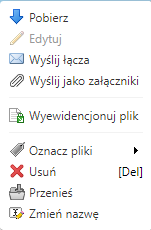
Menu to daje nam możliwość:
- Pobrania pliku
- Edycji pliku
- Wysłania bezpośredniego łącza do pliku
- Wysłanie pliku jako załącznik do e-maila
- Wyewidencjonowanie pliku
- Oznaczenie pliku
- Usunięcie pliku (plik jest przenoszony do kosza)
- Przeniesienie pliku do innego folderu aktówki
- Zmianę nazwy pliku
Umieszczone w aktówce pliki wspólnie z pocztą elektroniczną użytkownika są
uwzględniane przy ustalaniu całkowitej zajętości konta w systemie.
Właściwości
W celu przejścia do właściwości klikamy na
Zakładka właściwości jest podzielona na kilka kategorii ustawień jakie może zmienić użytkownik.
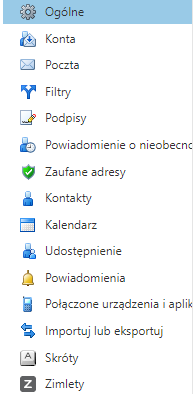
Ogólne
Mamy tutaj podstawowe opcje związane z wyglądem, strefą czasową i sposobem wyszukiwania.
Konta
Znajdują się tam ustawienia dotyczące naszego konta pocztowego. W tym miejscu możemy też dodać kolejne konto do poczty.
Poczta
W tym miejscu zmieniamy ustawienia odnoszące się do sposobu wyświetlania jak i redagowania wiadomości. Możemy też ustawić dodatkowe reguły spamu, przesyłania kopii wiadomości na inny adres e-mail, dodać aliasy (zastępcze adresy e-mail) oraz zasady dostępu z wykorzystaniem innych klientów pocztowych.
Filtry
Tutaj zarządzamy regułami filtrującymi, których zadaniem jest przenoszenie e-maili przychodzących jak i wychodzących do odpowiednich folderów jak i przekierowanie wiadomości na inną skrzynkę pocztową.
Podpisy
Definiujemy w tym miejscu wygląd naszego podpisu, który będzie dodawany do każdego wysłanego e-maila.
Powiadomienie o nieobecności
Opcja ta pozwala na utworzenie automatycznej odpowiedzi na przychodzące wiadomości gdy znajdujemy się np. na urlopie. Możemy zdefiniować jaka wiadomość ma zostać wysłana do poszczególnych grup oraz przedział czasowy w, którym ma być aktywna automatyczna odpowiedź.
Zaufane adresy
Jak sama nazwa wskazuje znajdziemy tam listę zaufanych adresów. Otrzymane wiadomości z adresów znajdujących się na tej liście będą automatycznie ładowały załączone w nich grafiki.
Kontakty
Opcje dotyczące zapisywania kontaktów jak i autouzupełniania.
Kalendarz
W tym miejscu edytujemy domyślne ustawienia związanie z samym kalendarzem, tygodniem pracy oraz uprawnień dostępu.
Udostępnianie
Tutaj zarządzamy wszystkimi udostępnionymi folderami.
Powiadomienia
W to miejsce wpisujemy adres e-mail, na który mają przychodzić powiadomienia związane z pocztą zimbra.
Połączone urządzenia i aplikacje
Lista urządzeń jak i aplikacji, które mogą pobierać dane poczty.
Importuj lub eksportuj
Za pomocą tej opcji importujemy bądź eksportujemy, całe konto (format .tgz), kalendarz (format .ics), kontakty (format .csv).
Skróty
Zestawienie wszystkich dostępnych skrótów klawiszowych przeznaczonych do obsługi systemu pocztowego zimbra przez użytkownika.
Zimlety
Zimlety są to aplikacje dodatkowe, które poszerzają funkcje klienta pocztowego. W tym miejscu jesteśmy w stanie włączyć bądź wyłączyć poszczególne zimlety.
