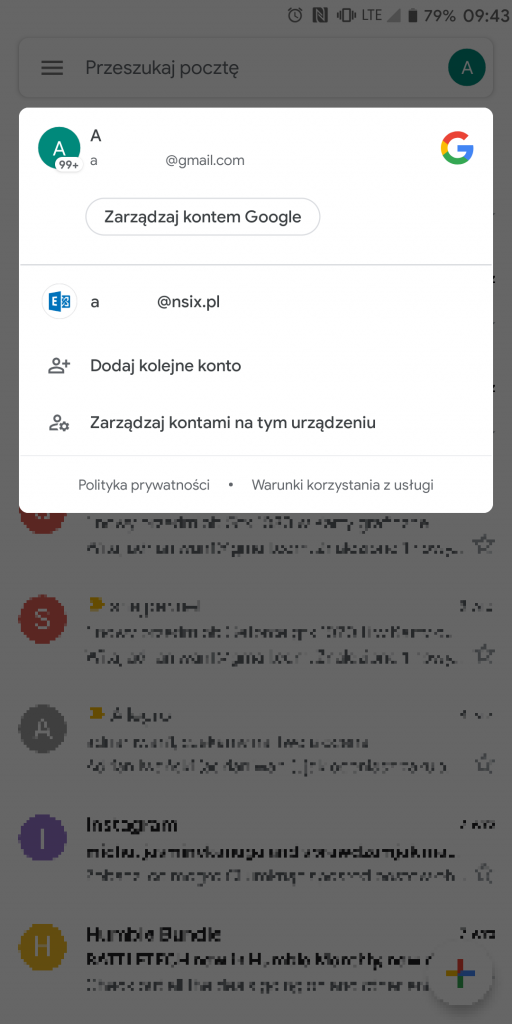Poczta Zimbra pozwala na korzystanie z zewnętrznych klientów poczty e-mailowej.
Microsoft outlook
Wersja systemu Windwos 10:18362.295
Wersja klienta Outlook :2019 MSO 16.0.11929.20234
W celu zalogowania się do naszego konta pocztowego w kliencie Microsoft Outlook wyszukujemy panel sterowania w menu start.
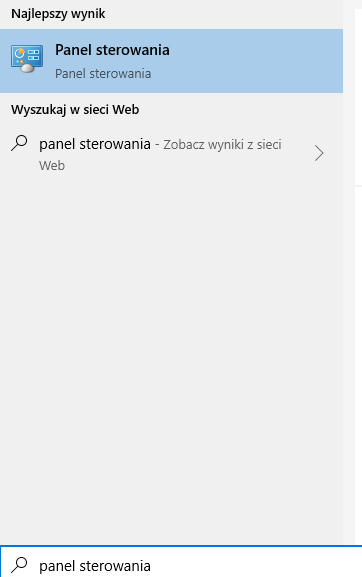
Następnie odnajdujemy Mail (Microsoft Outlook 2016) (32-bitowy) Microsoft Outlook Profiles i otwieramy go.
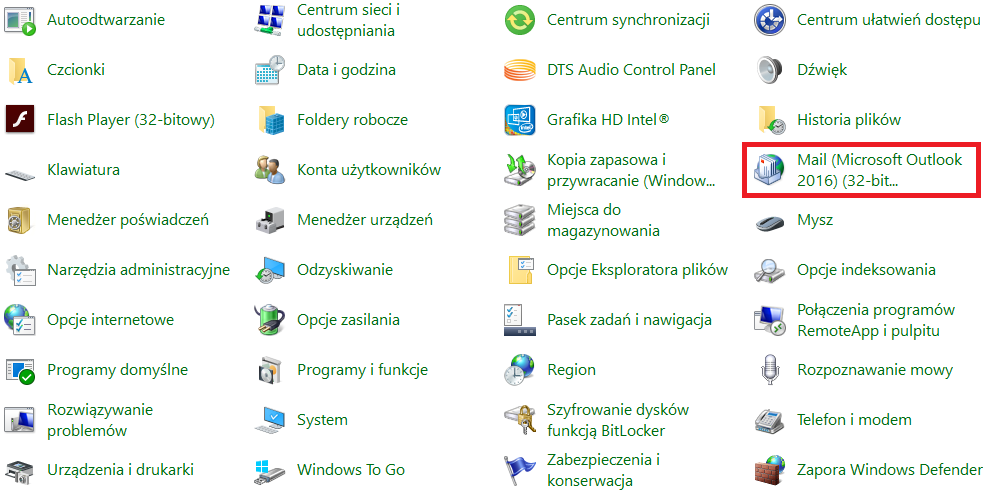
Ukaże nam się okno konfiguracji poczty. Wybieramy z niego Konta e-mail…
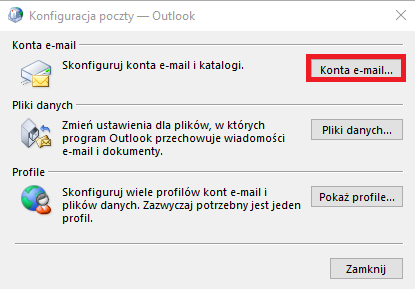
Po jego kliknięciu zobaczymy ustawienia kont. W celu dodania konta klikamy na Nowy…
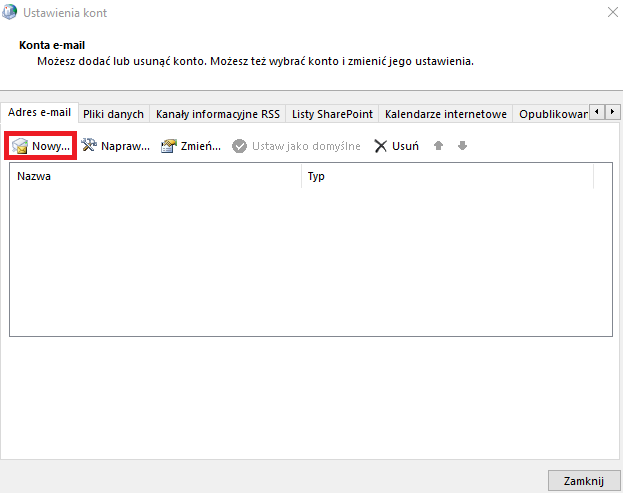
Przejdziemy teraz do kreatora dodawania nowego konta do programu Outlook.
W pierwszym oknie zaznaczamy ręczną konfigurację i przechodzimy dalej.
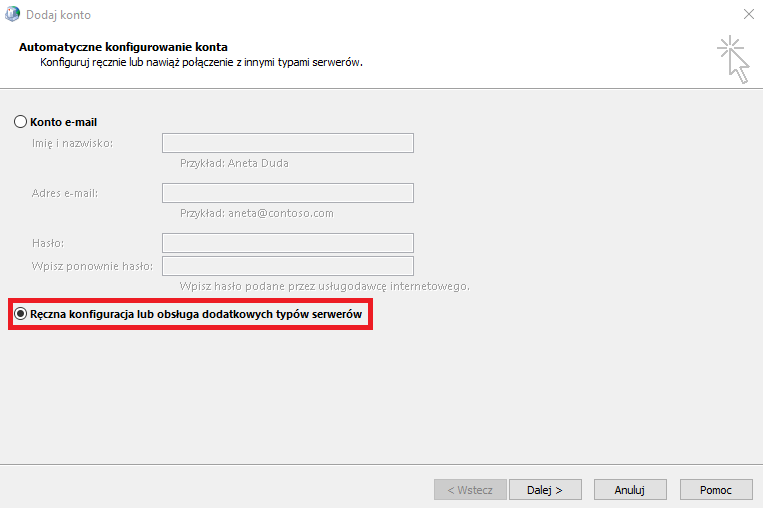
Następnie wybieramy typ konta. Wybieramy pomiędzy POP lub IMAP a Exchange ActiveSync. W zależności od możliwości obsługi danego protokołu przez serwer pocztowy wybieramy odpowiednią opcję i klikamy dalej.
Z racji większych możliwości Exchange ActiveSync zalecane jest korzystanie właśnie z niego. Protokół ten pozwala na synchronizację nie tylko poczty ale też książki adresowej, kalendarza i innych elementów.
Następnie podajemy poszczególne informacje:
- Imię i nazwisko – Podajemy nasze imię i nazwisko.
- Adres e-mail – Podajemy nasz adres e-mail,
- Serwer poczty – Podajemy adres serwera na którym jest uruchomiony serwer pocztowy.
- Nazwa użytkownika – Login, którym logujemy się do naszej poczty.
- Hasło – hasło do konta pocztowego.
- Ustawienie trybu offline – Możemy wybrać jak długo ma być przechowywana poczta lokalnie na naszym urządzeniu.
Po uzupełnieniu wszystkich informacji klikamy Dalej.
Wyskoczy nam okno testu połączenia. Jeśli wszystko zrobiliśmy poprawnie zostanie wyświetlony stosowny komunikat.
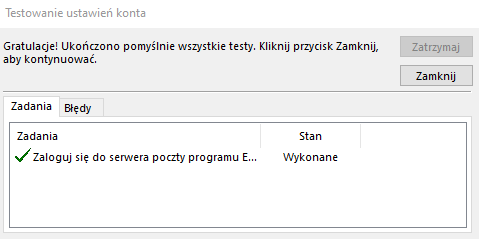
Otwieramy teraz program Outlook. Z lewej strony powinniśmy znaleźć listę dodanych skrzynek pocztowych. Pogrubiony element wskazuje aktualnie wybrany folder. Teraz powinniśmy mieć dostęp do naszych wiadomości.
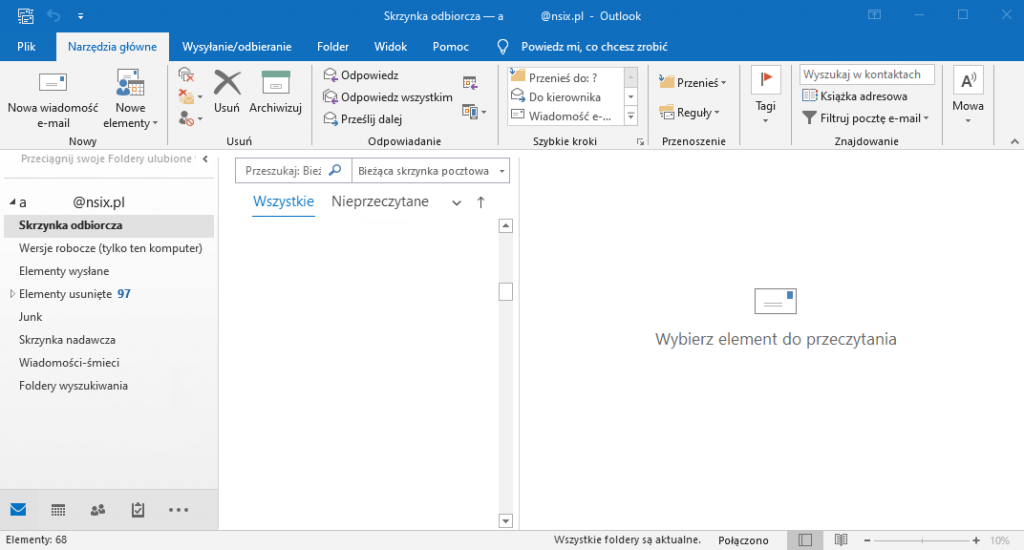
Możemy przetestować czy synchronizacja działa. W tym celu klikamy prawym przyciskiem myszy na adres e-mail, dla którego chcemy przetestować synchronizację, i z menu podręcznego wybieramy Nowy Folder…. Nadajemy mu dowolną nazwę np. TEST.
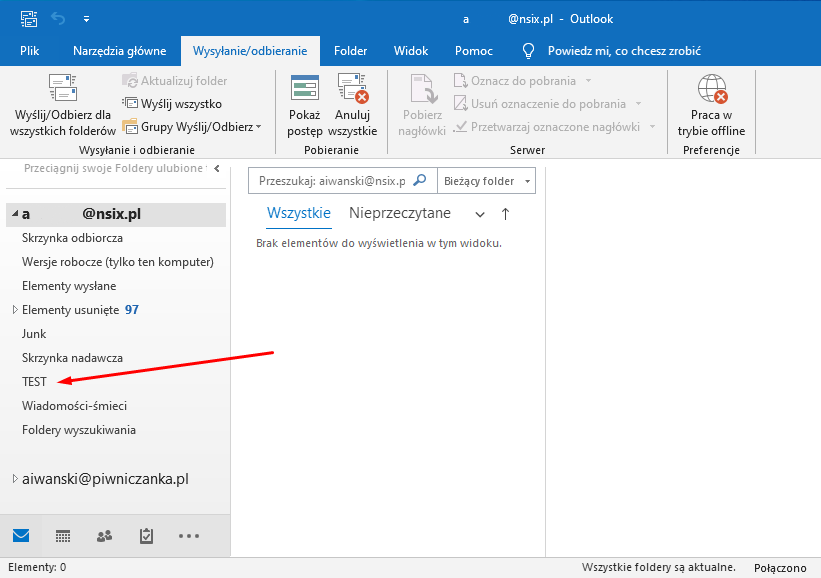
Teraz po przejściu do webowej wersji klienta poczty powinniśmy zobaczyć nasz folder znajdujący się w menu nawigacyjnym zakładki poczty.
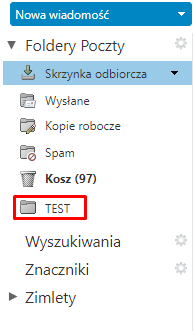
W przypadku gdy program sam nie pobierze danych z serwera pocztowego przechodzimy do zakładki Wysyłanie/odbieranie i klikamy na Wyślij/Odbierz dla wszystkich folderów. Po jego kliknięciu wyskoczy nam niewielkie okno informujące o postępie synchronizacji. Po jej zakończeniu okno automatycznie zniknie.
Mobilny klient Gmail
Wersja systemu Android: 9.0
Wersja aplikacji Gmail: 2019.08.04.263630132.relase
Po otwarciu aplikacji Gmail klikamy na awatar zalogowanego konta.
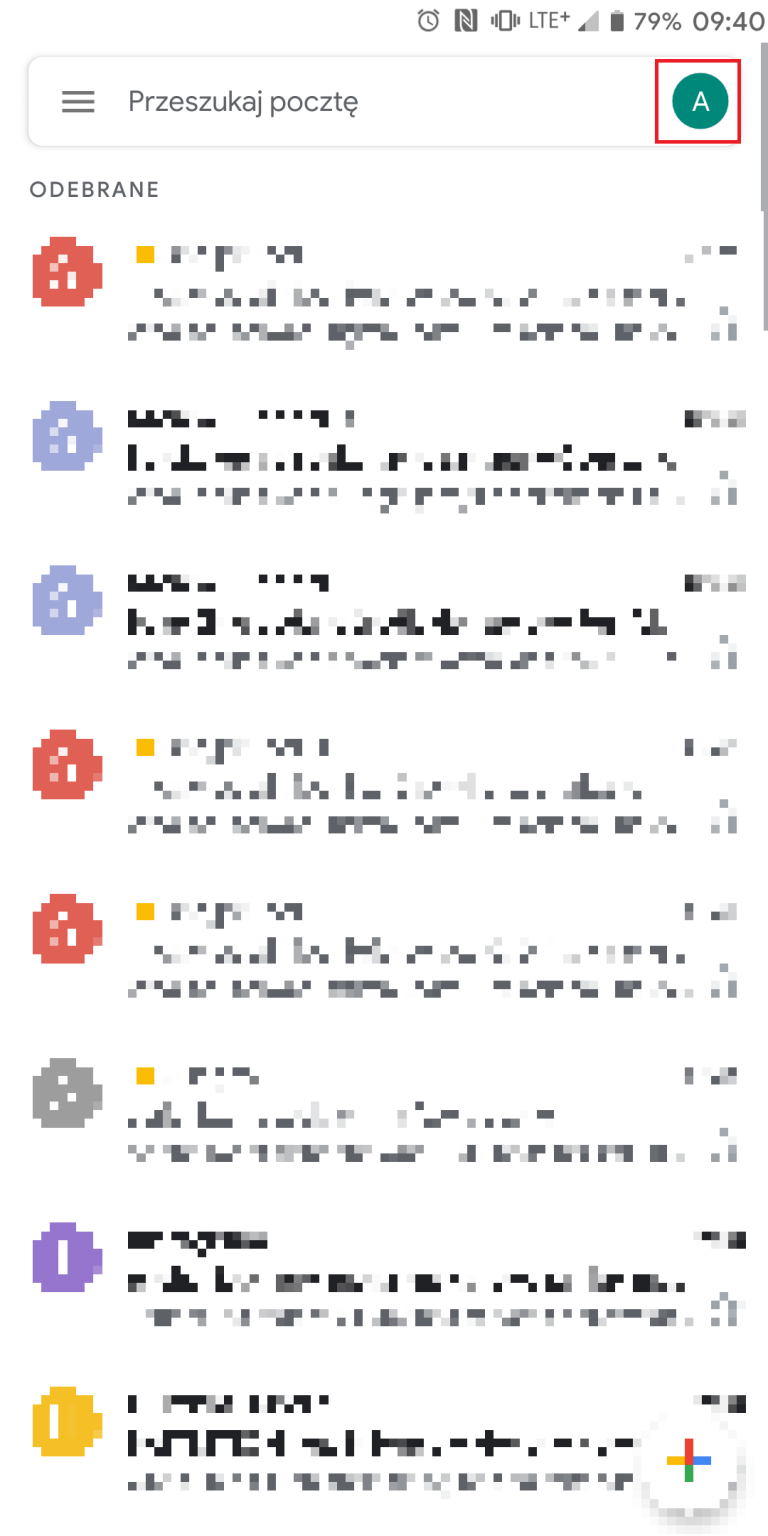
Z otworzonego okna wybieramy Dodaj kolejne konto.
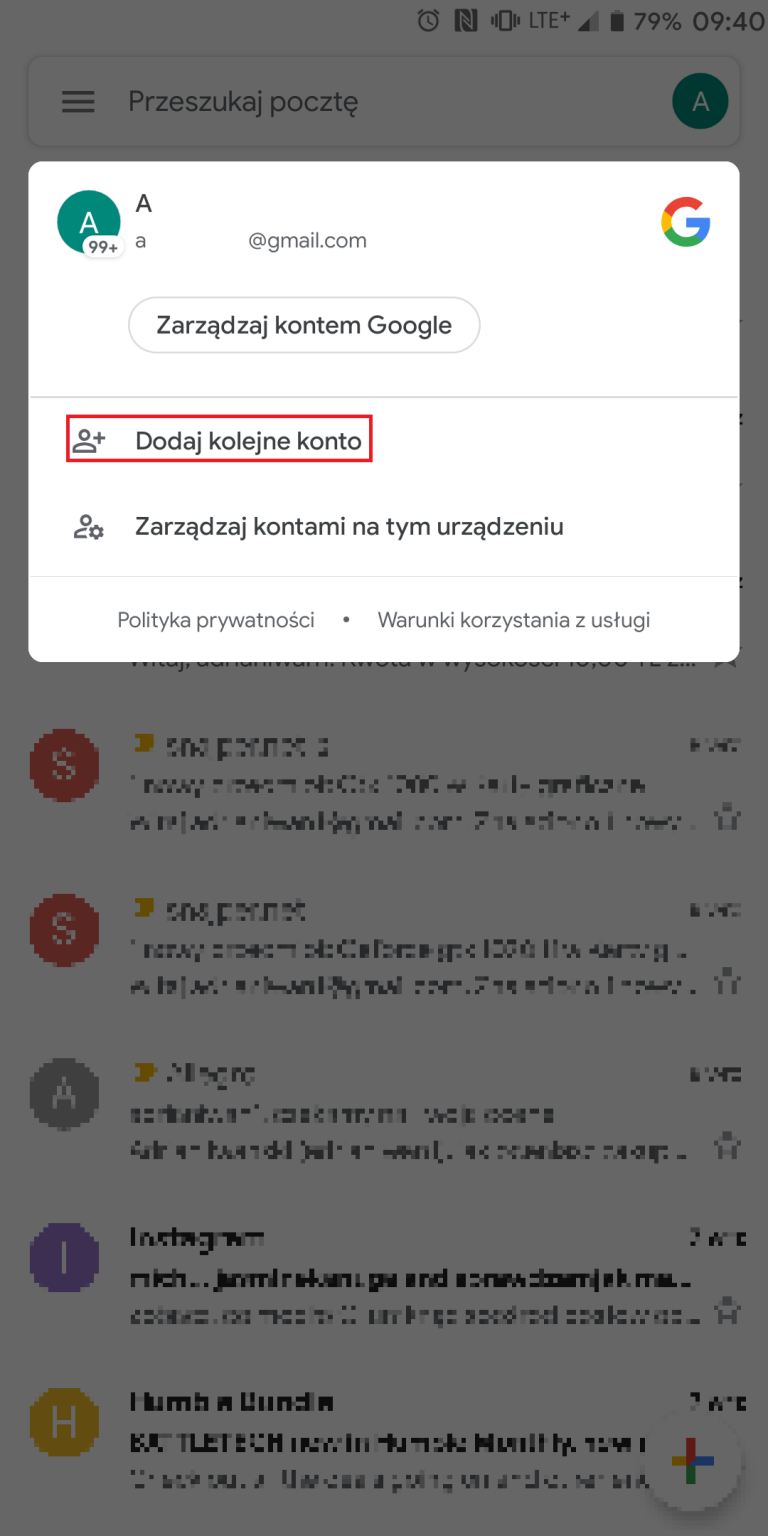
Na następnym ekranie wybieramy dostawcę poczty. Wybieramy Exchange i Office 365 lub Inne. My wybieramy Exchange i Office 365. W zależności od oferty serwer pocztowy Zimbra korzysta z protokołu POP3, IMAP lub Exchange ActiveSync. Jeśli jest taka możliwość zalecane jest korzystanie z protokołu Exchange ActiveSync z racji większych możliwości synchronizacji.
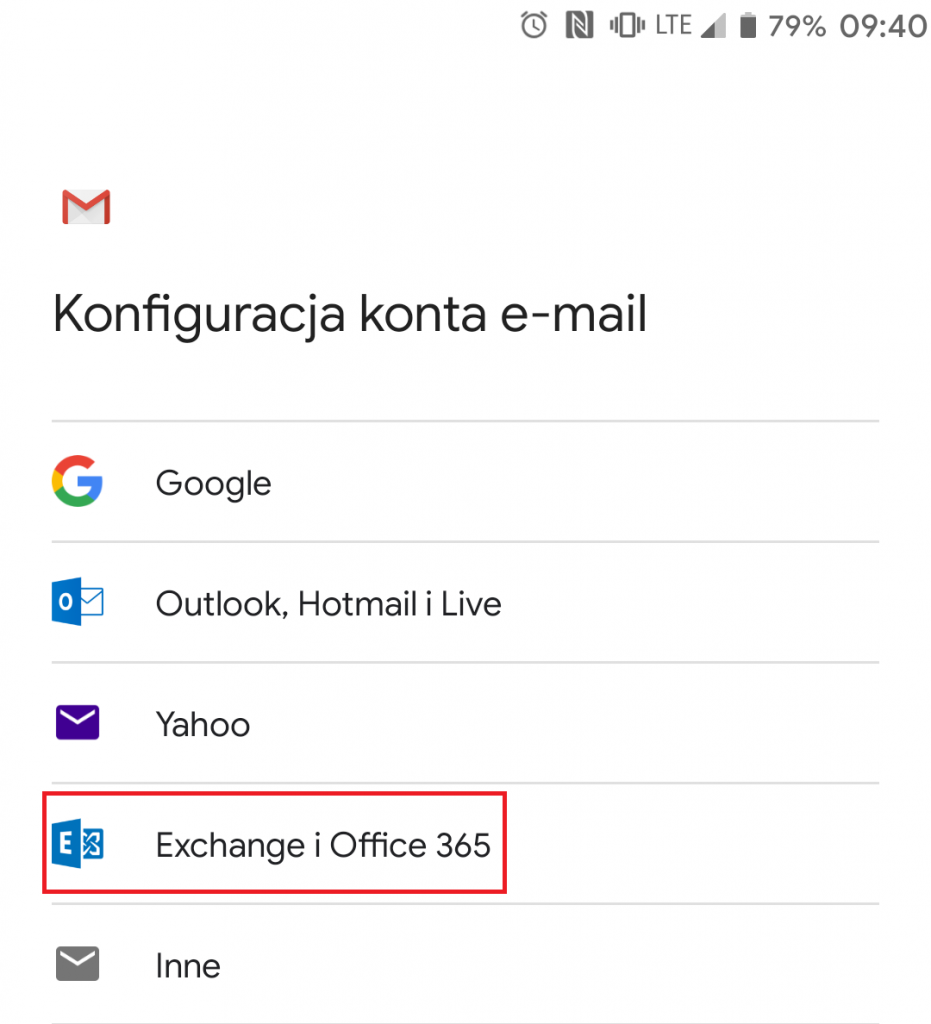
Podajemy teraz adres e-mail do poczty Zimbra.
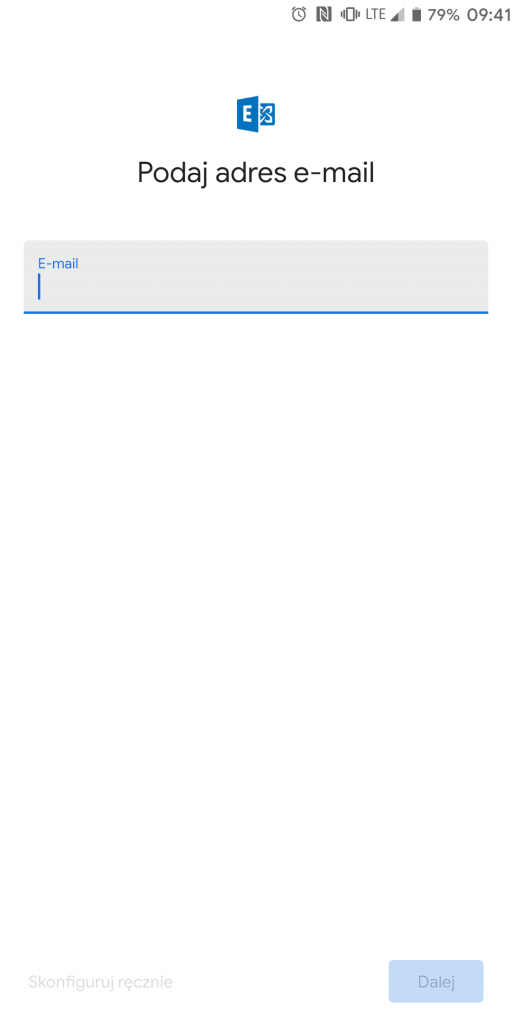
Następnie wpisujemy hasło.
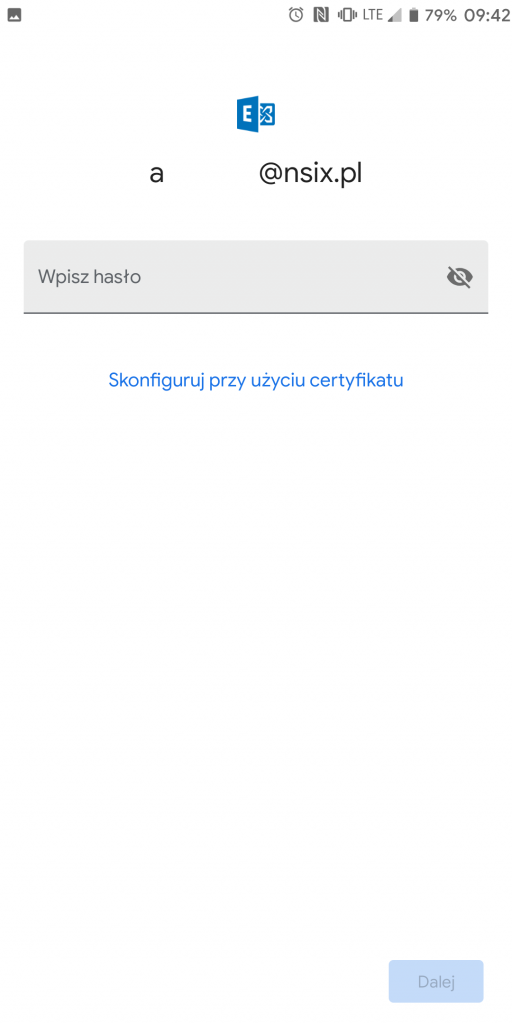
Aplikacja zacznie pobierać informacje o koncie.
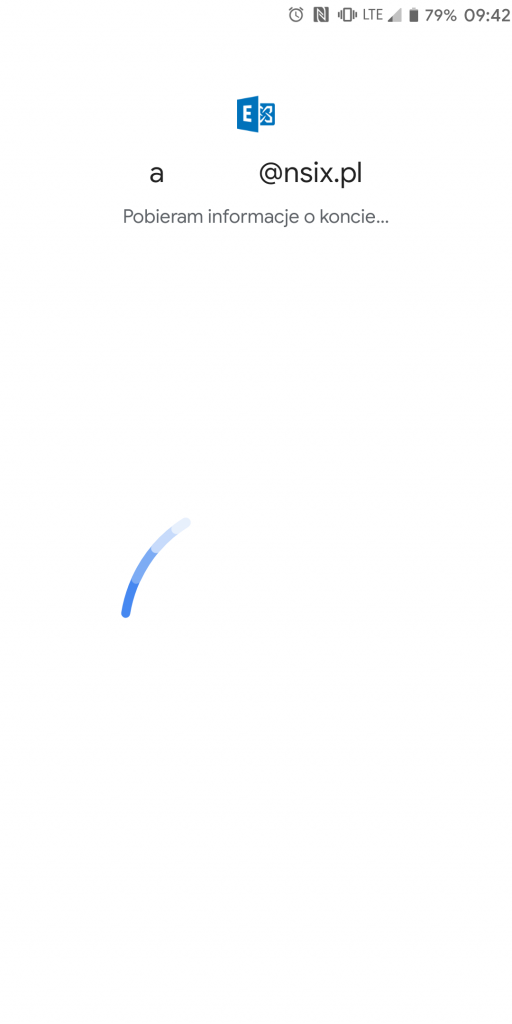
Zostaniemy poproszeni o dodanie dodatkowych uprawnień aplikacji. Klikamy Sprawdź uprawnienia.
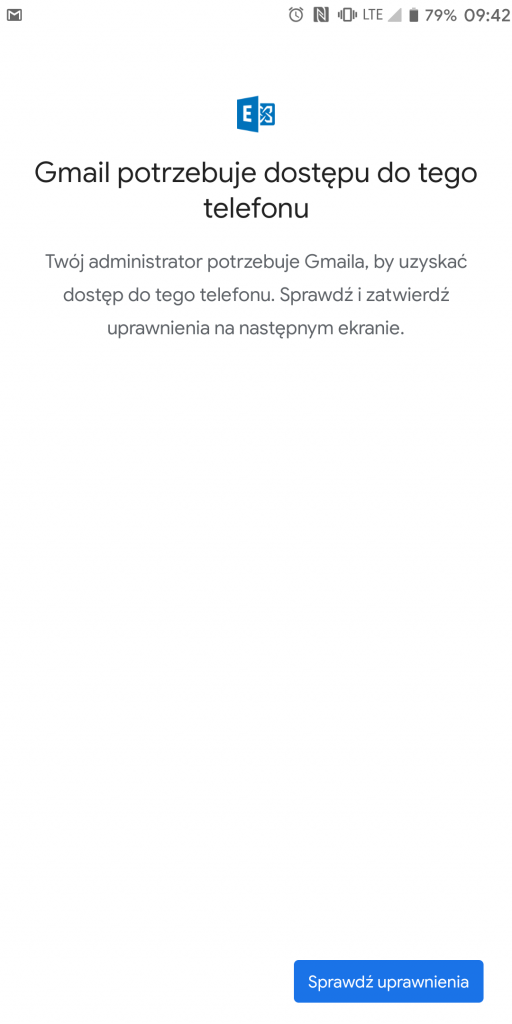
Zostanie wyświetlona lista uprawnień jakich żąda od nas aplikacja Gmail wraz z ich i opisami. W celu jej zatwierdzenia zjeżdżamy na sam dół i klikamy na Aktywuj tę aplikacje do administrowania urządzeniem.
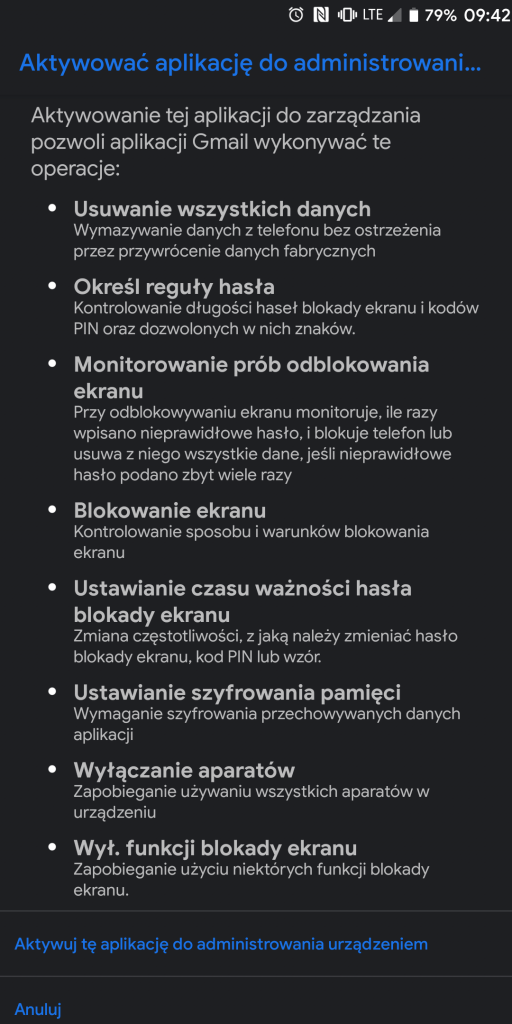
Po tej czynności konto powinno zostać pomyślnie dodane. Klikamy Gotowe i wracamy do głównego widoku.
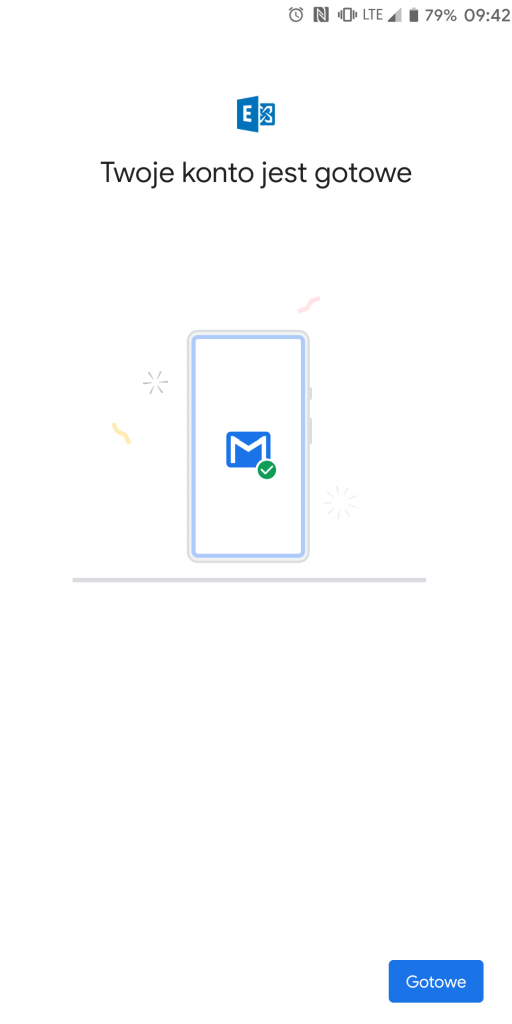
Po dodaniu nowego konta system może zapytać nas czy chcemy aby aplikacja Gmail działa w tle. Pozwoli to na cykliczne sprawdzanie nowych wiadomości znajdujących się w naszej skrzynce. Klikamy Zezwól.
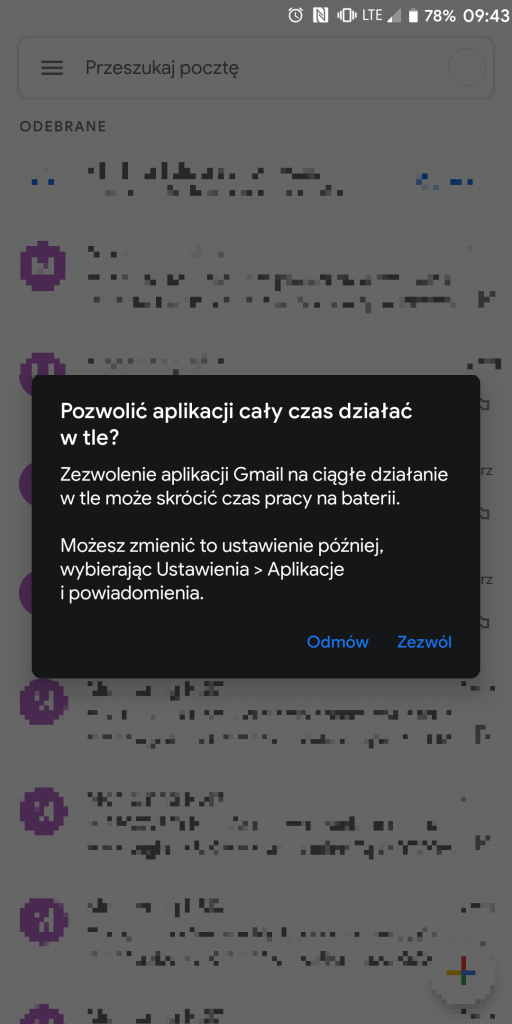
Aby móc przełączać się między poszczególnymi klikamy na awatar obecnie wybranego konta.
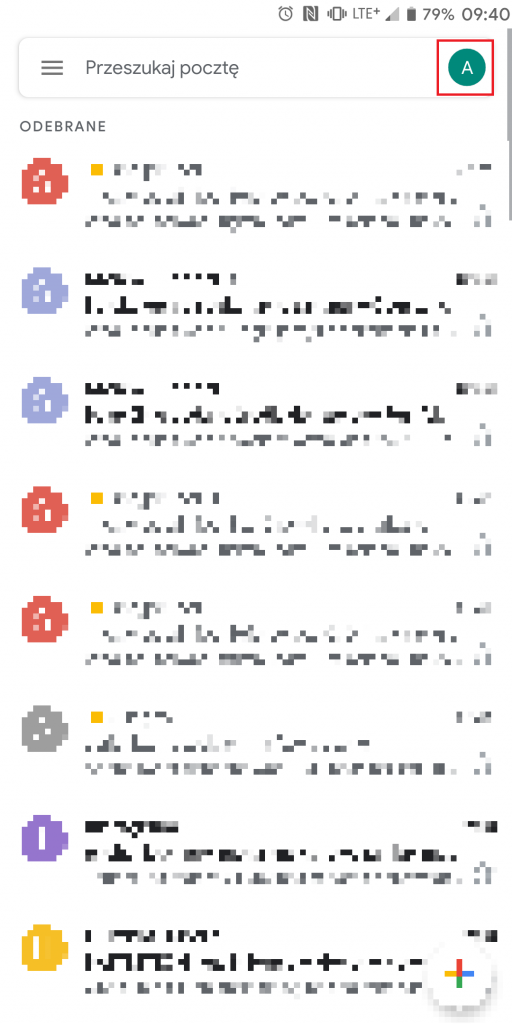
Następnie w otworzonym oknie wybieramy interesujące nas konto.