W tym temacie zostały opisane kroki procesu instalacji oraz aktywacji Remote Desktop License Server.
Przeanalizowane zostały również dwa różne typy licencji CAL oraz jak je zainstalować na serwerze licencji RD (RD License Server). Opisane także zostało określanie i wyznaczanie konkretnych serwerów licencji na serwery hosta sesji usług pulpitu zdalnego (License Servers to RD Session Host Servers) za pośrednictwem zasad grupy (Group Policy) oraz PowerShell.
Początkowy okres karencji wynoszący 120 dni pozwala użytkownikom na nawiązanie połączenia z serwerem RDS (Remote Desktop Session Host Server). Po tym czasie niezbędne jest posiadanie i zakup licencji Remote Desktop Services Client Access License (RDS CAL), gdyż użytkownicy nie będą mogli się połączyć.
Aby zainstalować licencje RDS CAL, najpierw niezbędne jest zainstalowanie usługi licencji pulpitu zdalnego (Remote Desktop Licensing). Jest to usługa roli Remote Desktop Services w systemie Windows Server 2016. Usługę licencji RD (Remote Desktop Licensing) można używać do instalowania, wydawania i śledzenia dostępności i użytkowania licencji.
Jeżeli istnieją inne hosty Windows Server 2016 (session host servers), usługa RD Licensing powinna zostać zainstalowana na serwerze Windows Server 2016 (RD Session Host Server), ponieważ licencje CAL wersji 2016 mogą zostać zainstalowane tylko na serwerze licencji dla hostów sesji usług pulpitu zdalnego (RD License Server).
Temat został podzielony na 4 poszczególne kroki:
1. Instalacja roli RDS
2. Aktywacja serwera licencji
3. Instalacja licencji CAL
4. Określenie Trybu Licencjonowania oraz Serwera Licencji dla hostów sesji usług pulpitu zdalnego.
1. Instalacja roli RDS
Proces instalacji roli RDS na Windows Server należy rozpocząć od otworzenia konsoli zarządzającej Server Manager.
Samą konsolę należy otworzyć poprzez wejście do menu Start, następnie kliknięcie kafelki Server Manager.
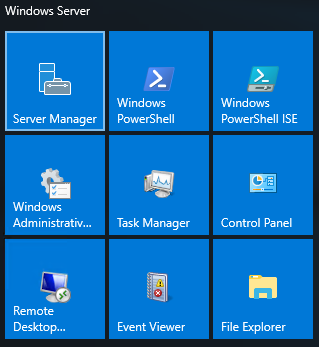
W Dashboard Server Manager-a należy wybrać opcję Add roles and features.
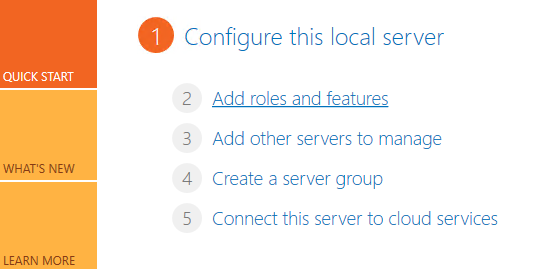
Po uruchomieniu się okna Wizarda można przejsć dalej, klikając przycisk Next.
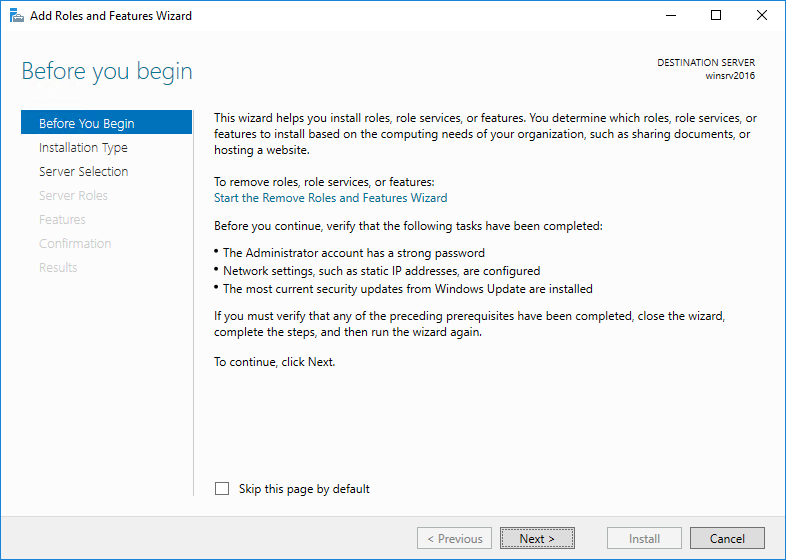
Następnie należy wybrać opcję Role-based or feature-based installation, wybór potwierdzić klikając przycisk Next.
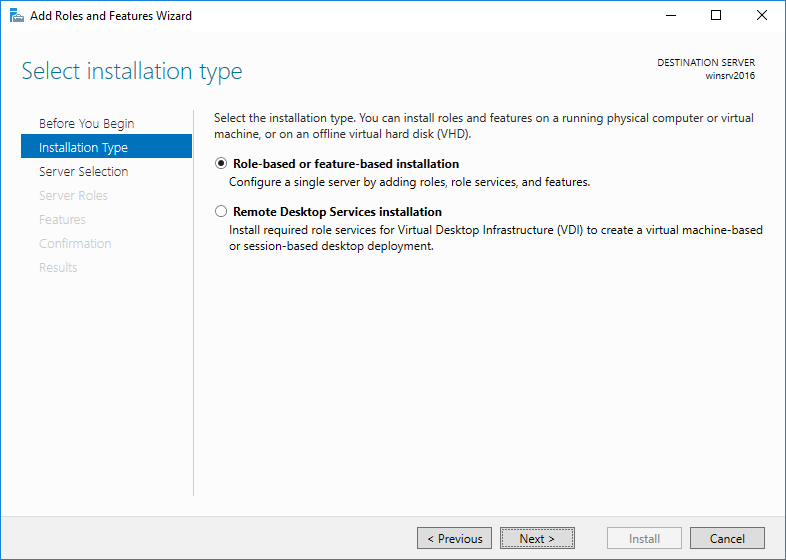
W kolejnym oknie należy zaznaczyć serwer, na którym rola RDS ma zostać zainstalowana. Wybór należy potwierdzić przechodząc dalej, klikając przycisk Next.
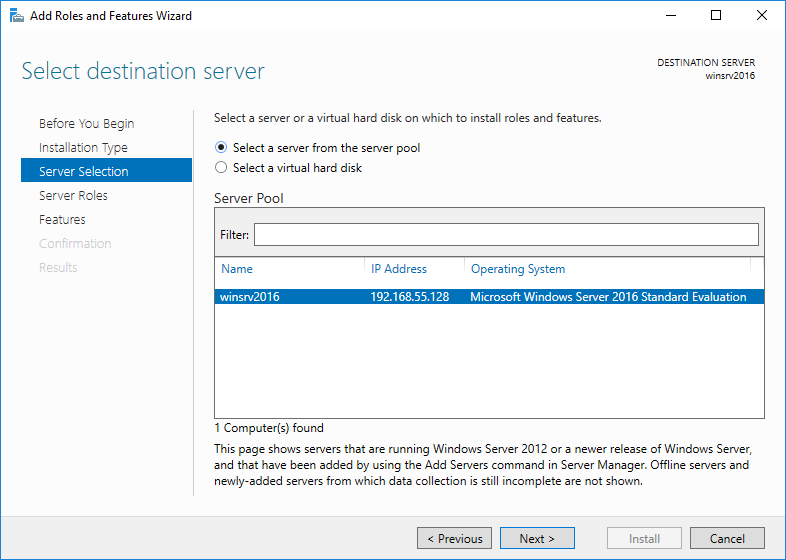
Kolejno z listy dostępnych roli serwera należy wybrać i zaznaczyć Remote Desktop Services i przejść dalej, klikając przycisk Next.
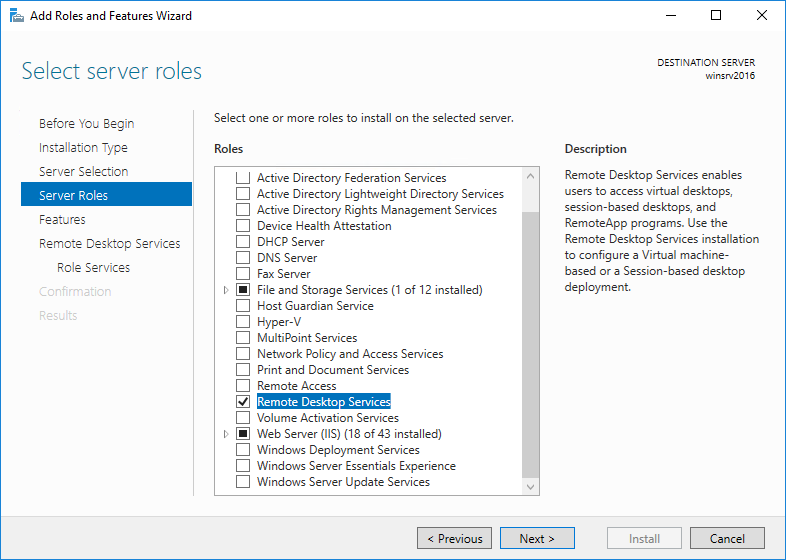
W kolejnym oknie można zaznaczyć dodatkowe opcje do zainstalowania. Przy instalacji roli RDS nie ma potrzeby instalacji dodatkowych opcji, dlatego należy przejść dalej, klikając przycisk Next.
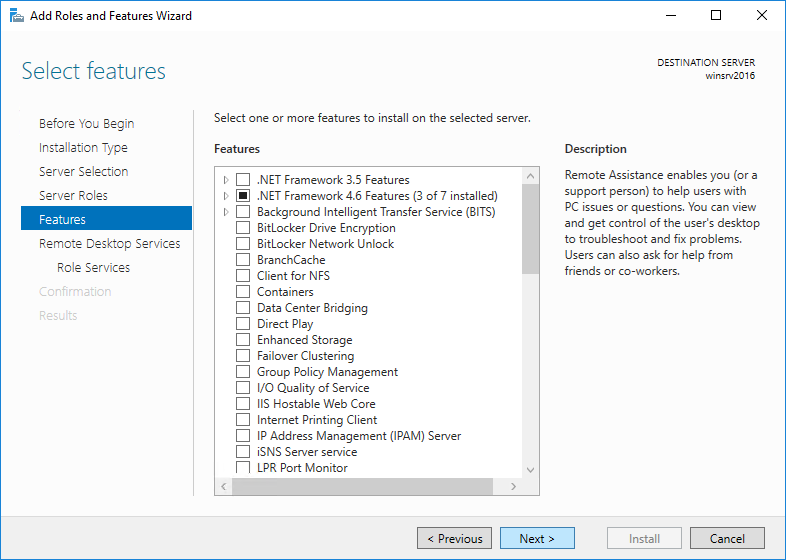
Teraz zostanie wyświetlone okno z informacjami dotyczącymi roli Remote Desktop Services (RDS), należy się z nimi zapoznać, a następnie przejść dalej, klikając przycisk Next.
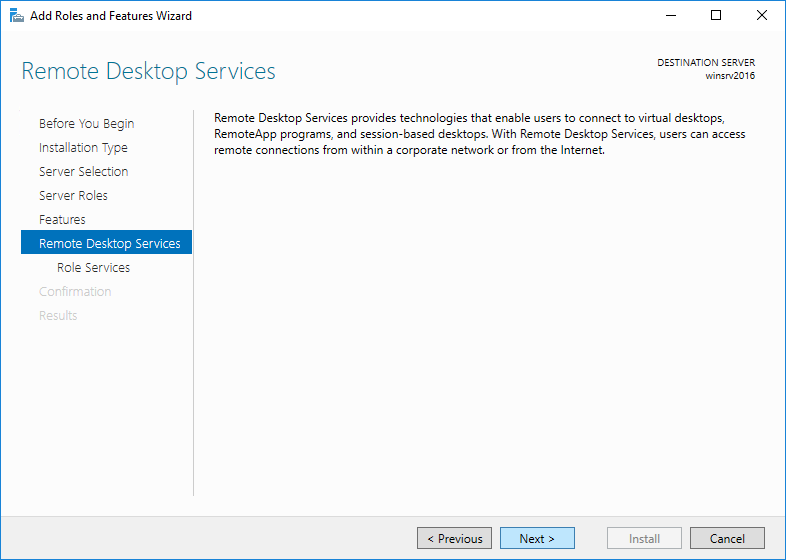
Dla potrzeb instalacji roli RDS, należy wybrać usługi tej roli: Remote Desktop Session Host oraz Remote Desktop Licensing. Następnie przejść dalej, klikając przycisk Next.
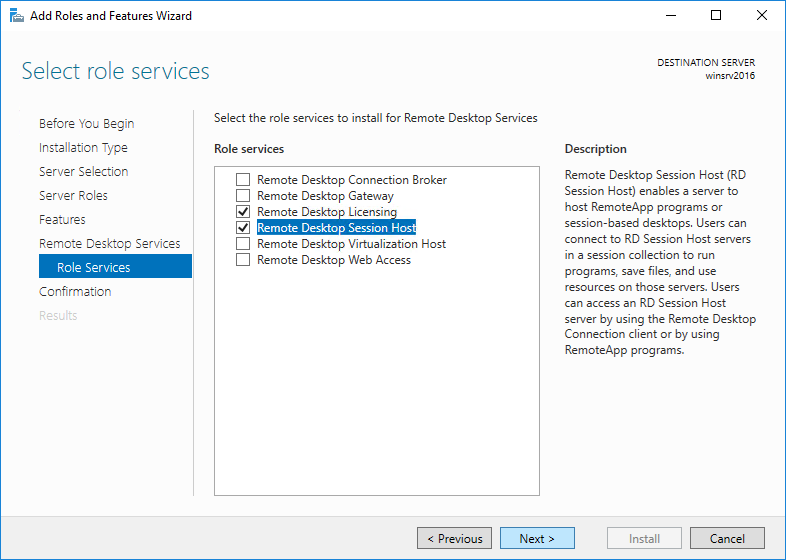
Przy zapytaniu o instalację wymaganych opcji roli RDS, należy potwierdzić chęć ich instalacji, klikając przycisk Add Features.
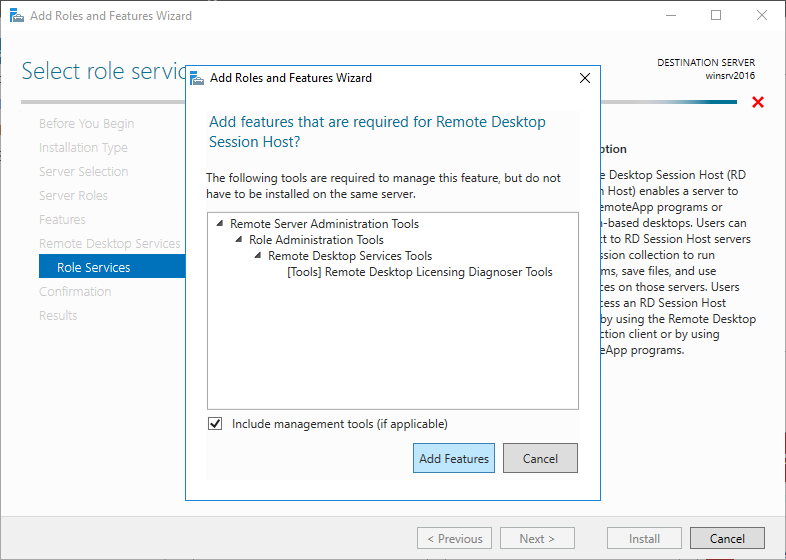
Kolejno należy przejrzeć wybrane opcje instalacji roli RDS oraz potwierdzić instalację tej roli.
Należy zaznaczyć opcję Restart the destination server automatically if required, aby serwer zrestartował się automatycznie w momencie kiedy będzie tego potrzebował. Po restarcie serwera instalacja będzie dalej kontynuowana automatycznie. Po zaznaczeniu wspomnianej wcześniej opcji, można przejść dalej klikając przycisk Install.
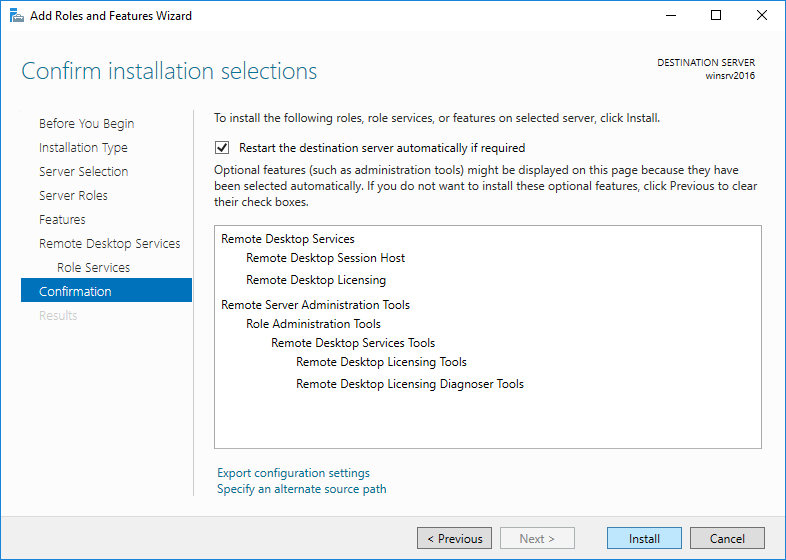
Po zakończeniu procesu instalacji, należy kliknąć przycisk Close.
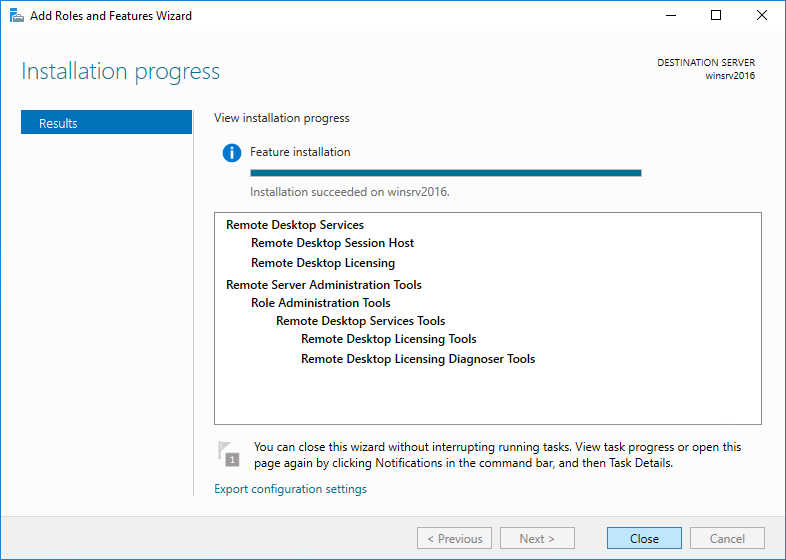
2. Aktywacja serwera licencji
Kolejnym krokiem jest aktywacja serwera licencji.
3. Instalacja licencji CAL
Następny krok to instalacja licencji CAL.
4. Określenie Trybu Licencjonowania oraz Serwera Licencji dla hostów sesji usług pulpitu zdalnego.
