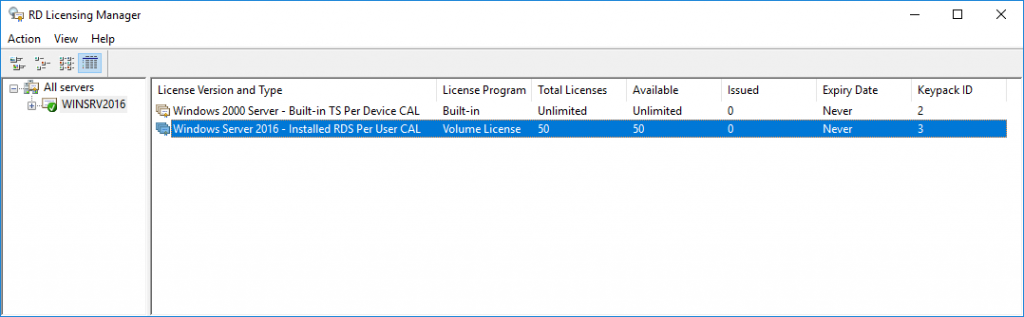Proces instalacji licencji RDS na Windows Server należy rozpocząć od otworzenia konsoli zarządzającej Server Manager.
Samą konsolę należy otworzyć poprzez wejście do menu Start, następnie kliknięcie kafelki Server Manager.
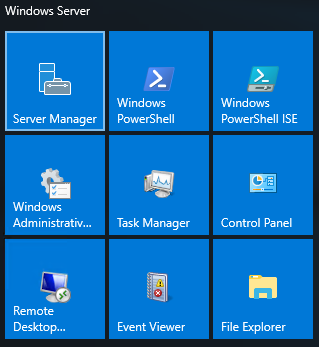
Następnie należy przejść do narzędzia Remote Desktop Licensing Manager poprzez wybór zakładki Tools, kolejno Remote Desktop Services, a następnie Remote Desktop Licensing Manager.
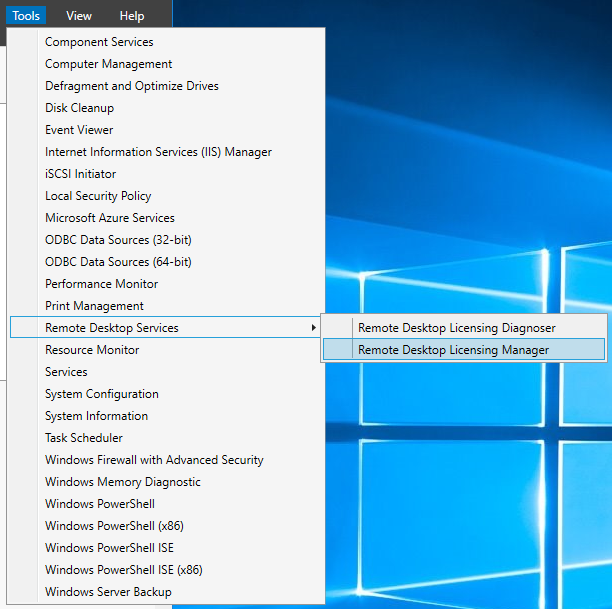
W otwartym oknie Remote Desktop Licensing Manager należy wybrać serwer, na którym ma zostać zainstalowana licencja i klikając prawym przyciskiem myszy wybrać opcję Install Licenses.
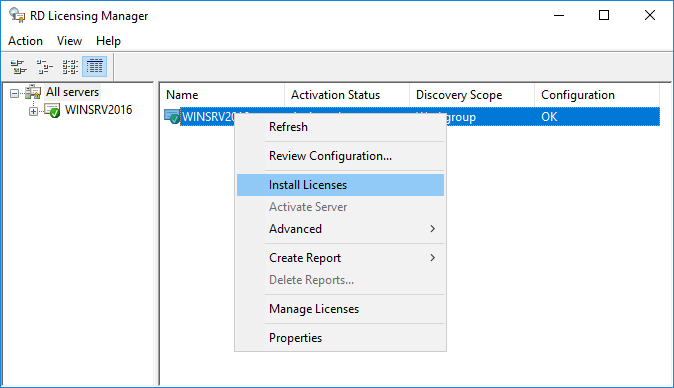
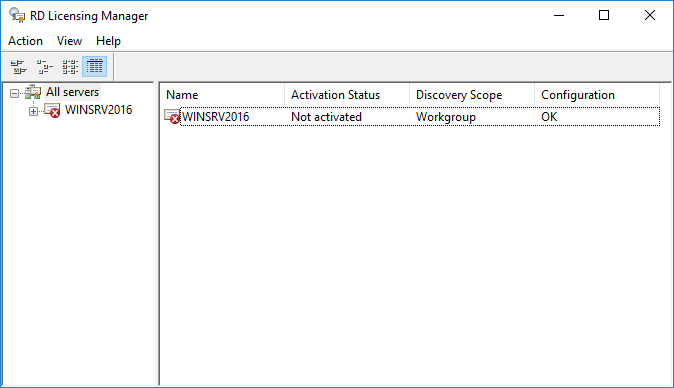
Ten wpis zakłada, że aktywacja serwera licencji została już uprzednio przeprowadzona. Jeżeli nie, należy uprzednio aktywować serwer licencji. Aktywacja serwera licencji została opisana w temacie: Aktywacja serwera licencji RDS w KB NSIX Data Center.
Zostanie otworzone okno Wizard-a – Install Licenses Wizard, aby przejść dalej należy kliknąć przycisk Next.
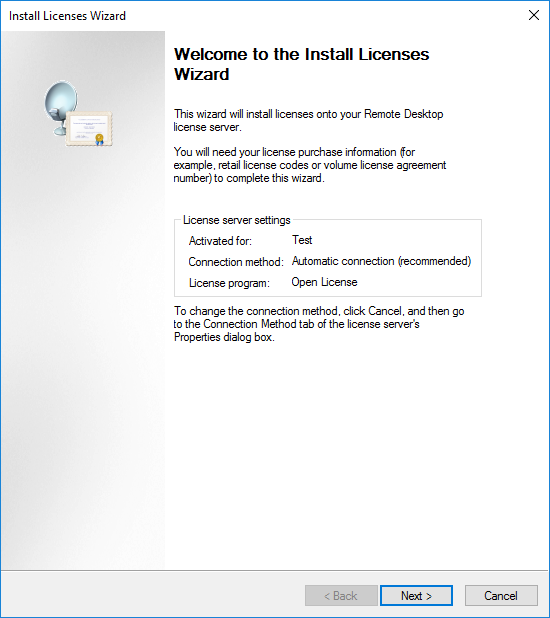
W kolejnym kroku należy wybrać program licencji. Aby przejść dalej należy kliknąć przycisk Next.
W tym wpisie zostały pokazane kroki dla programu licencyjnego – License Pack (Retail Purchase).
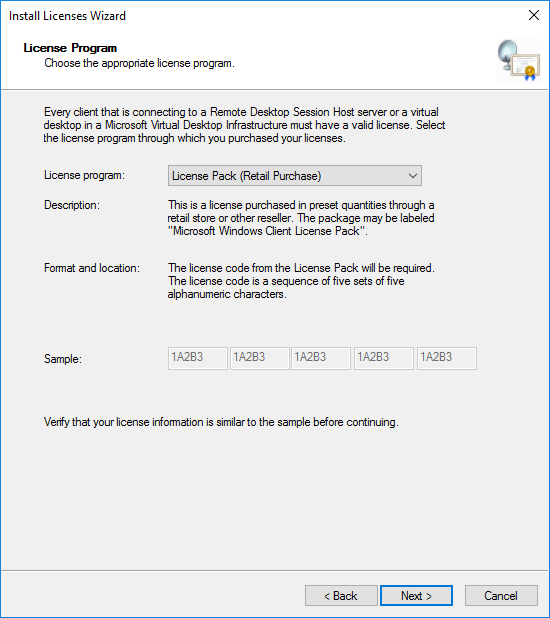
Kolejnym krokiem jest podanie klucza licencyjnego produktu i potwierdzenie jego prawidłowości klikając przycisk Next.
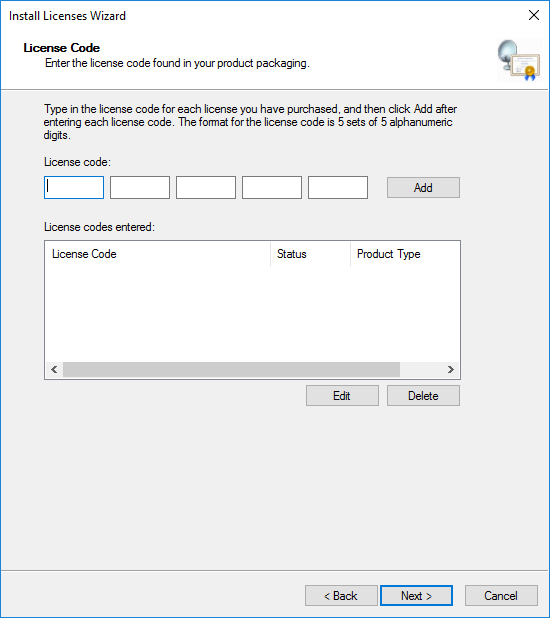
Po wyświetleniu przez Wizard-a informacji o zakończonym procesie instalacji licencji, można kliknąć przycisk Finish.
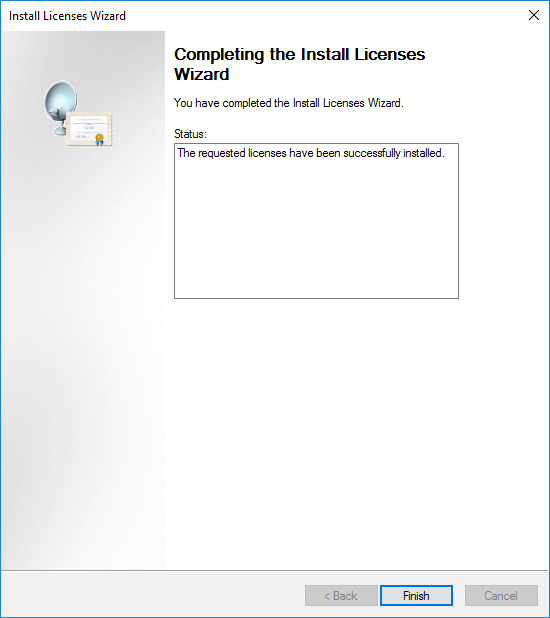
W celu sprawdzenia, czy licencja została zainstalowana prawidłowo, należy z poziomu Remote Desktop Licensing Manager kliknąć w menu rozwijane przy oznaczonej opcji. W poniższym przykładzie można zauważyć, że jest zainstalowana prawidłowo, a liczba dostępnych licencji to: 50