Wykonywanie pracy na serwerze terminalowym maszyny wirtualnej umożliwia licencja dostępowa. Aby wykonać te prace należy wykupić specjalną licencję dostępową (tzw. RDS CAL). Wykonywanie prac na serwerze RDS maszyny wirtualnej bez zainstalowania licencji RDS CAL, jest możliwe tylko w ograniczonym czasie – 180 dni. Czas ten można wykorzystać np. na testowanie.
Można wyróżnić dwa różne typy licencji:
- RDS Per Device CALs – jest to typ licencji na urządzenie – licencja wykorzystywana np. w sytuacji, gdzie wielu użytkowników korzysta zawsze z tych samych komputerów klienckich
- RDS Per User CALs – jest to typ licencji na użytkownika – licencja wykorzystywana np. w sytuacji, gdzie określona grupa użytkowników potrzebuje łączyć się do sesji terminalowej z różnych komputerów klienckich
Licencja RDS CAL (Remote Desktop Services Client Access License) przypisywana jest do użytkownika lub do urządzenia w celu umożliwienia dostępu do serwera, poprzez zdalne połączenie za pomocą protokołu RDP. Opcja dostępna jest tylko na maszynie wirtualnej z wybranym systemem operacyjnym Windows.
Zarządzanie licencjami oraz przydzielanie uprawnień odbywa się po zalogowaniu do serwera poprzez pulpit zdalny (RDP access). Należy zalogować się na konto administratora.
W poniższej instrukcji przedstawione zostaną następujące tematy:
- weryfikacja licencji CAL;
- tworzenie użytkownika;
- zarządzanie użytkownikami;
Weryfikacja licencji CAL
Aby sprawdzić czy została zainstalowana licencja CAL należy po zalogowaniu do serwera (np. poprzez pulpit zdalny) wejść w Menadżera licencji Remote Desktop (RD Licensing Manager).
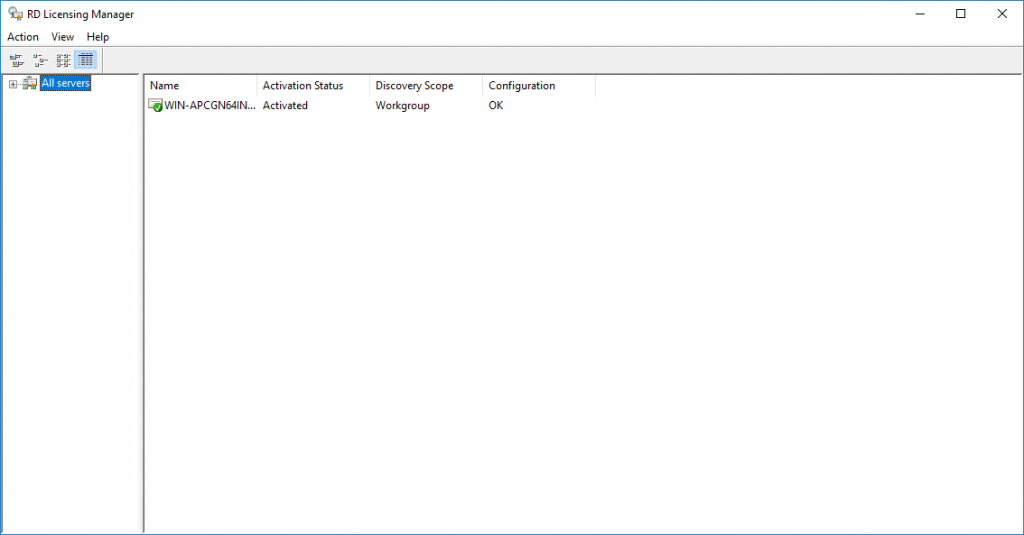
Należy wybrać Menu Start, następnie odszukać Windows Administrative Tools i przejść do menadżera Remote Desktop Licensing Manager.
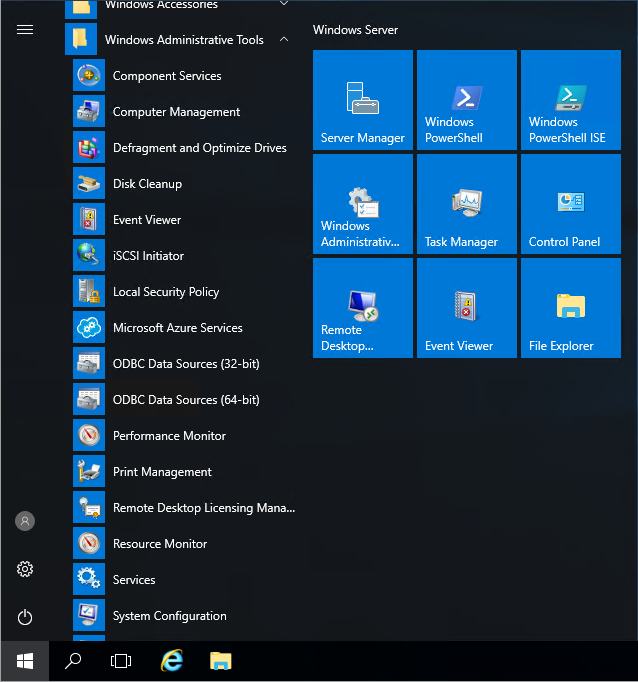
W celu sprawdzenia, czy licencja została zainstalowana prawidłowo, należy z poziomu Remote Desktop Licensing Manager kliknąć w menu rozwijane przy oznaczonej opcji. W poniższym przykładzie można zauważyć, że jest zainstalowana prawidłowo, a liczba dostępnych licencji to: 1
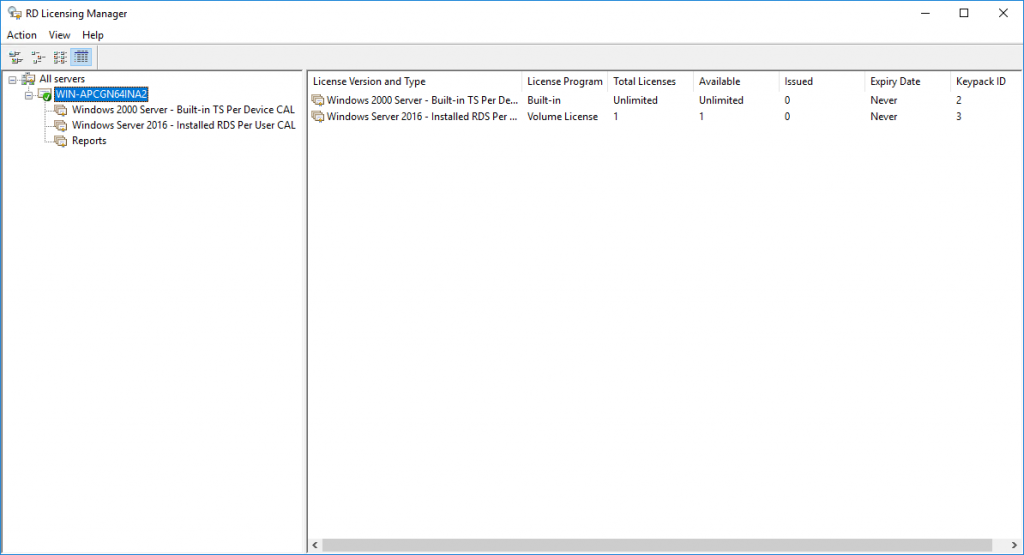
Tworzenie nowego użytkownika
Aby udostępnić innemu użytkownikowi możliwość połączenia z serwerem należy utworzyć konto takiego użytkownika. W tym celu należy otworzyć Menadżer zarządzania (Computer Management).
Należy wybrać Menu Start, następnie odszukać Windows Administrative Tools i przejść do Computer Management.
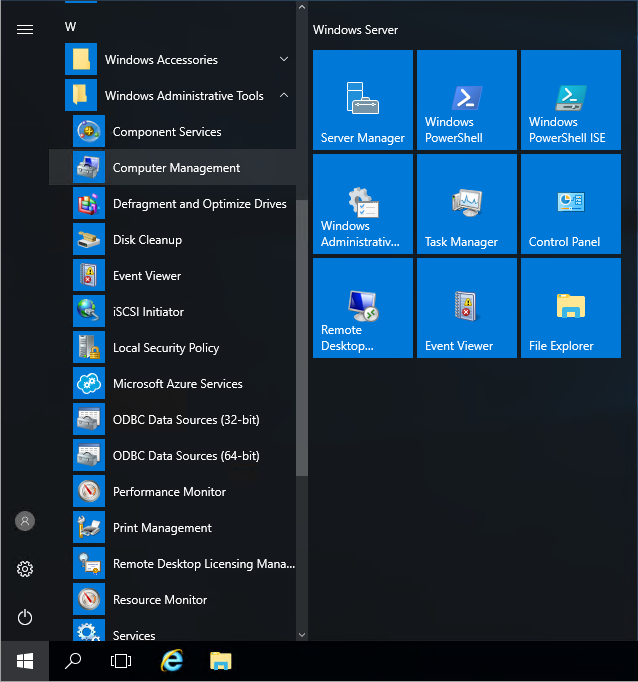
W oknie menadżera zarządzania (Computer Management) należy wybrać Local Users and Group, a następnie kliknąć w Users. Aby dodać użytkownika, który będzie miał możliwość połączenia z serwerem należy kliknąć prawym przyciskiem myszy i wybrać opcję New User…
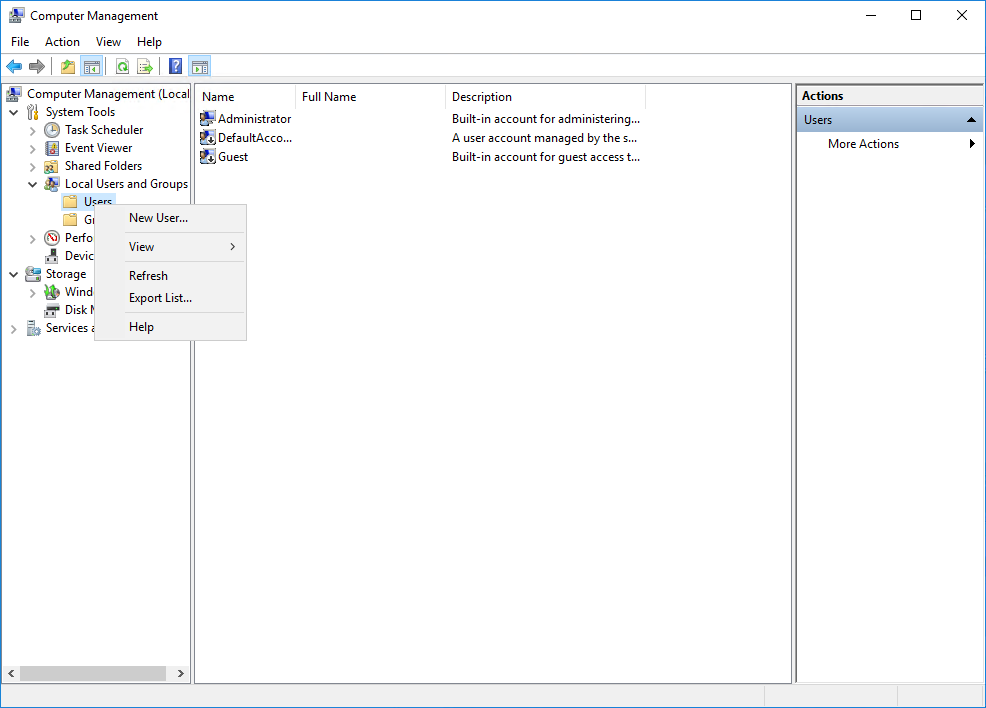
W celu dodania użytkownika w oknie New User należy wpisać nazwę użytkownika (User name) oraz hasło (Password). Istnieje także możliwość dodania nazwy użytkownika (Full name) oraz opisu (Description), jednak nie jest to wymagane i nie ma wpływu na tworzony profil. Należy pozostawić zaznaczoną opcję User must change password at next logon, aby użytkownik podczas próby logowania mógł zmienić hasło na swoje.
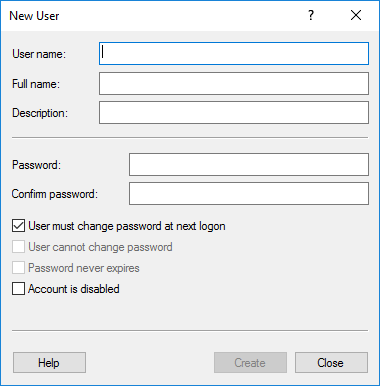
Po utworzeniu użytkownika, należy kliknąć na niego prawym przyciskiem myszy i wybrać opcję Properties (Właściwości).
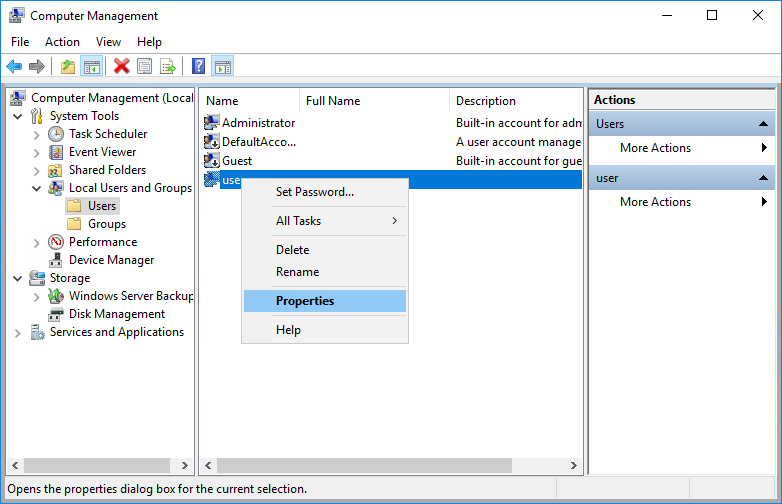
Następnie w oknie Properties należy przejść do zakładki Member Of, kliknąć w przycisk Add aby przydzielić użytkownikowi grupę z możliwością połączenia RDP do serwera.
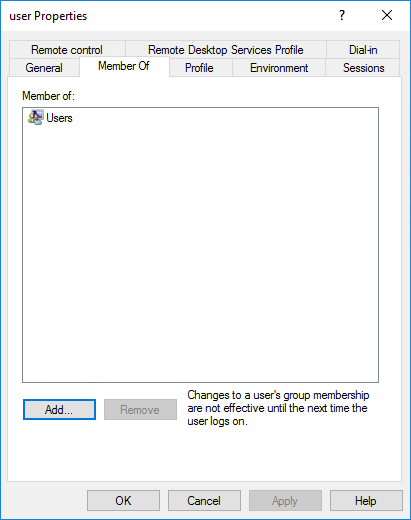
Ten sposób pozwoli przejść do okna Select Groups (Wyboru grup), w którym należy kliknąć opcję Advanced (Zaawansowane),a następnie Find Now (Wyszukaj).
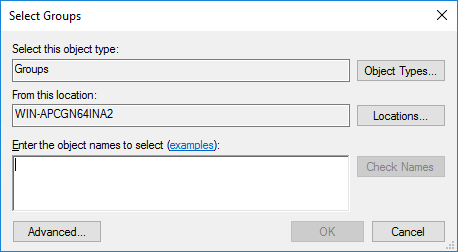
Po wybraniu opcji Find Now zostaną wyświetlone wyniki wyszukiwania (Search results) w postaci listy grup. Należy odnaleźć na niej grupę Remote Desktop Users i ją zaznaczyć potwierdzając przyciskiem OK.
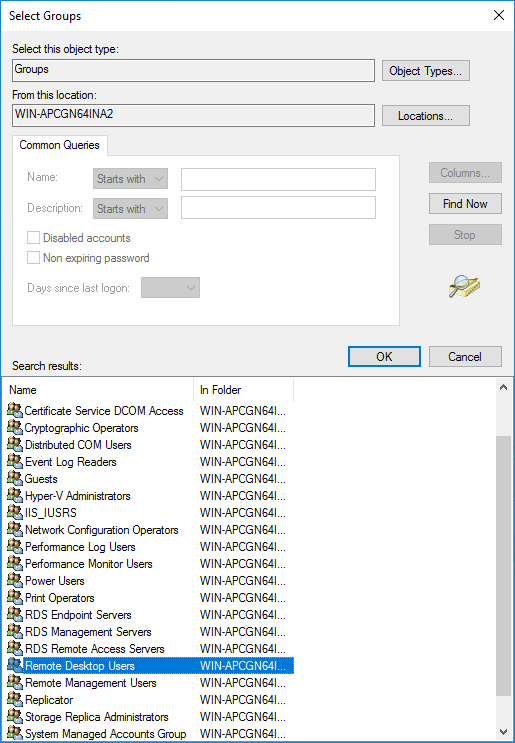
Po potwierdzeniu wyboru grupy przyciskiem OK, zostanie wyświetlone poniższe okno informujące jaka grupa została przydzielona użytkownikowi. Tu wybór również należy potwierdzić przyciskiem OK.
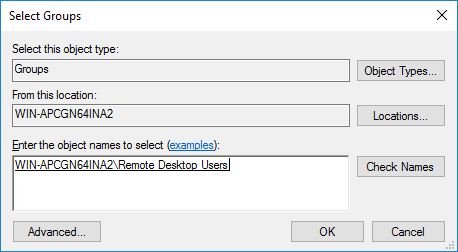
Teraz w oknie Properties w zakładce Member of można zauważyć, że użytkownik jest członkiem grupy Remote Desktop Users.
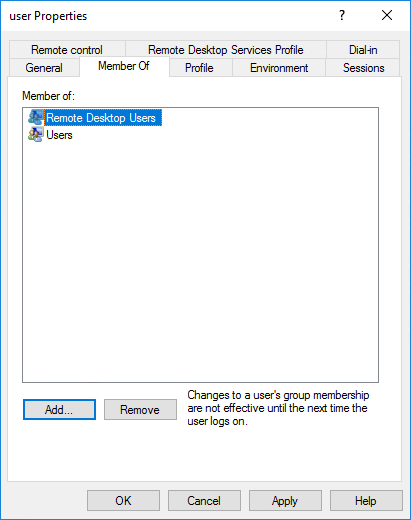
Zarządzanie użytkownikami
Aby zarządzać użytkownikami postępowanie jest podobne do kroków, które miały miejsce w chwili tworzenia nowego użytkownika. W oknie menadżera zarządzania (Computer Management) należy wybrać Local Users and Group (Lokalni użytkownicy oraz grupy). Po rozwinięciu tej opcji pojawi się dostęp zarówno do użytkowników Users jak i grup Groups.
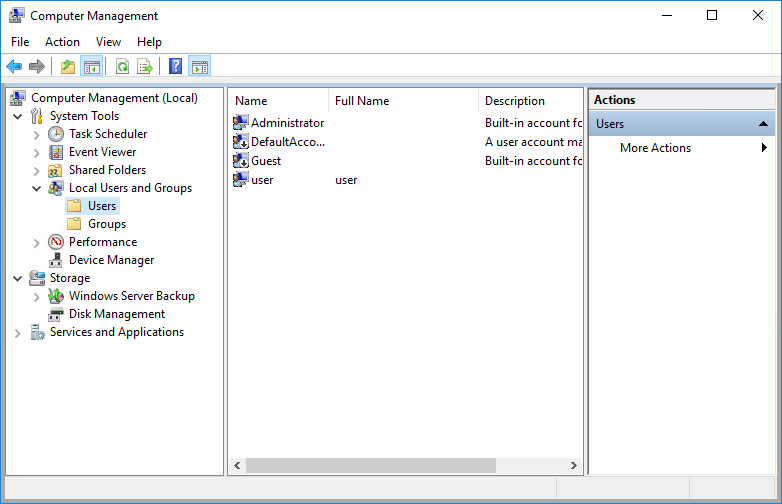
Po wybraniu zakładki Users w oknie zostaną wyświetleni wszyscy użytkownicy lokalni. Aby edytować danego użytkownika, należy kliknąć na niego prawym klawiszem myszy i wybrać opcję Properties (Właściwości).
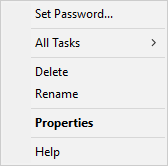
W podobny sposób można danego użytkownika usunąć poprzez przycisk Delete, można również zmienić lub zresetować jego hasło Set Password… bądź zmienić jego nazwę przez opcję Rename.
Usuwając danego użytkownika należy pamiętać, że usunięta zostanie również konfiguracja jaka była do niego przypisana. Nie ma możliwości przywrócenia usuniętego użytkownika.
Można oczywiście utworzyć nowego użytkownika,o tej samej nazwie, jednak wszelkie przypisane mu wcześniej prawa oraz jego konfigurację trzeba będzie powtórzyć na nowo.
Po wybraniu opcji Properties można danego użytkownika wyłączyć bez konieczności jego usuwania. W tym celu wystarczy wybrać opcję Account is disabled. Aby go uruchomić ponownie należy odznaczyć tą opcję.
