Kopiia bezpieczeństwa jest to duplikat danych, tworzony ze względów bezpieczeństwa, służący do odtworzenia danych w przypadku ich utraty bądź uszkodzenia.
Najczęściej wykorzystywane typy kopii zapasowych:
- Normalna kopia zapasowa
- Wykonywana dla wszystkich wybranych plików/zasobów,
- Czasochłonna,
- Wymagająca porównywalnej ilości miejsca do oryginalnej wielkości kopiowanych zasobów,
- Przyrostowa kopia zapasowa
- Wykonywana jest jedynie kopia plików, które zostały utworzone bądź zmienione od ostatniej kopii,
- Najszybsza metoda tworzenia kopii,
- Zajmuje znacznie mniej miejsca.
Funkcja kopia zapasowa systemu Windows Server
Systemy z rodziny Windows Server posiadają funkcję „Kopia zapasowa systemu Windows Server”. W celu jej instalacji należy otworzyć menedżer serwera, przejść do zakładki pulpit nawigacyjny i wybrać „dodaj role i funkcje”.
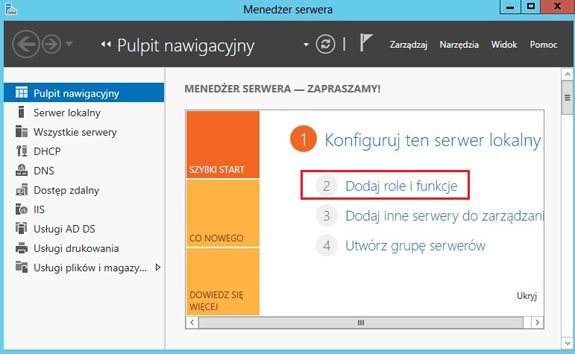
Uruchamia się „Kreator dodawania ról i funkcji” – należy kliknąć „Dalej”.
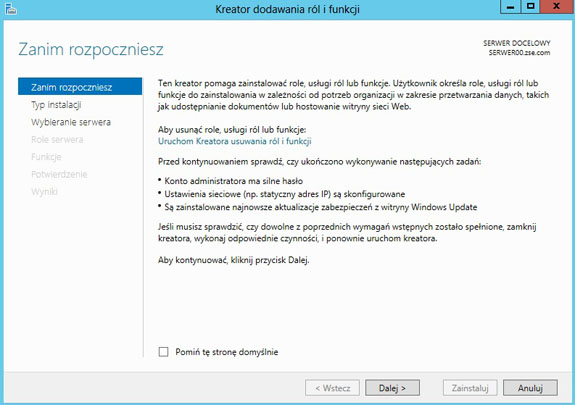
Pozostawić pierwszą opcję i kliknąć”Dalej”.
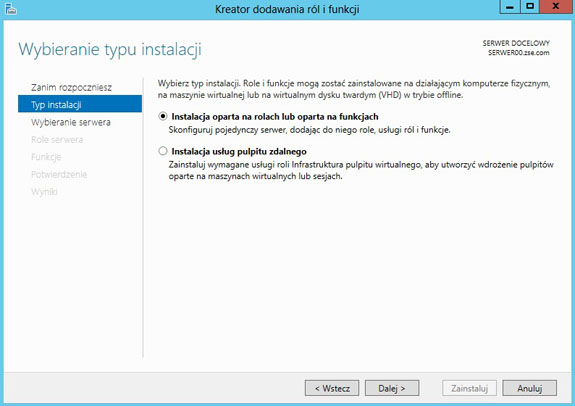
Wybierać posiadany serwer i kliknąć „Dalej”.
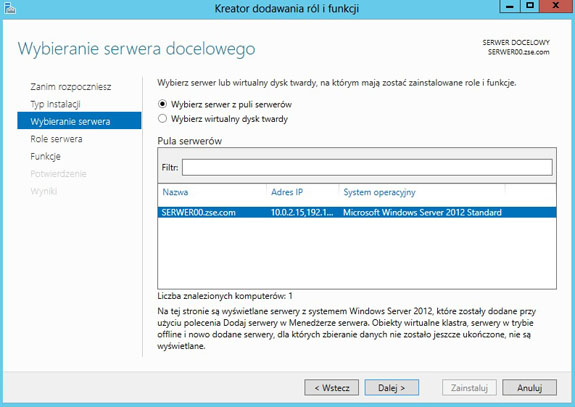
W tym oknie nie zaznaczyć nic tylko kliknąć „Dalej”.
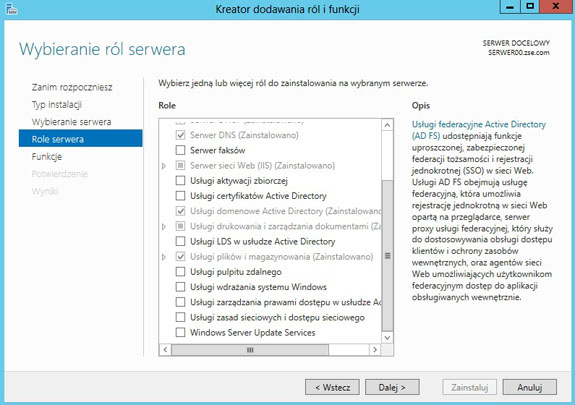
Odszukać pozycje „Kopia zapasowa systemu Windows Server”, zaznaczyć ją i kliknąć „Dalej”.
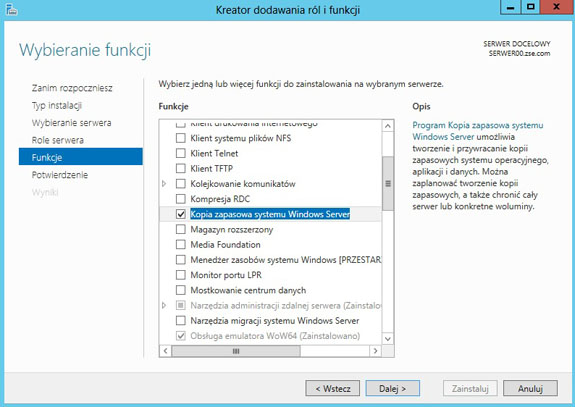
Można zaznaczyć aby po zainstalowaniu roli nastąpił restart systemu. Następnie kliknąć „Tak” i „Zainstaluj”.
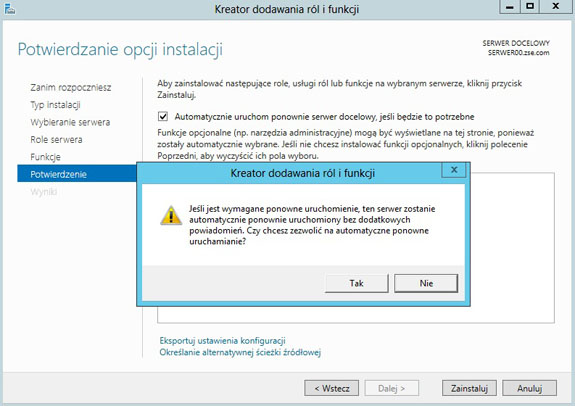
Rozpocznie się proces instalacji, a po jego zakończeniu kliknąć „Zamknij”.
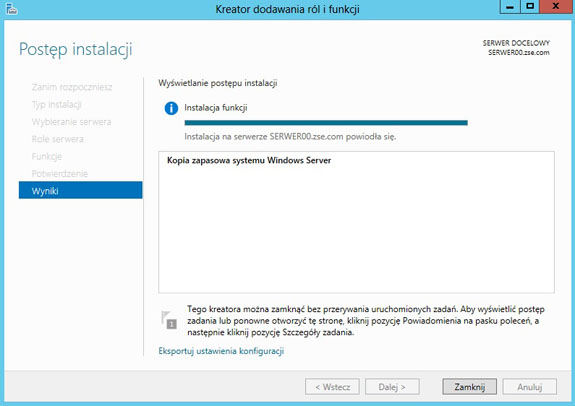
Aby uruchomić możliwość tworzenia kopii zapasowej należy otworzyć „Menedżera serwera” oraz przejść do „Narzędzia”–> „Kopia zapasowa systemu Windows Server”.
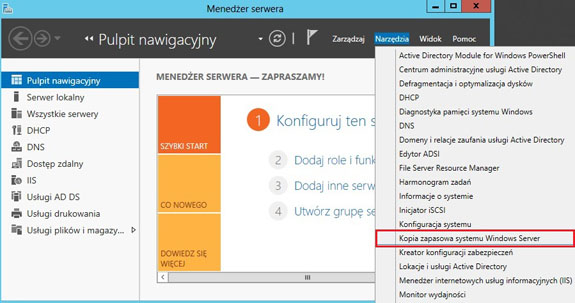
Zostanie uruchomione narzędzie wbadmin służące do zarządzania harmonogramem kopii zapasowych, ich tworzenia jak i przywracania.
W celu utworzenia harmonogramu tworzenia kopii zapasowych należy kliknąć zaznaczoną pozycję.
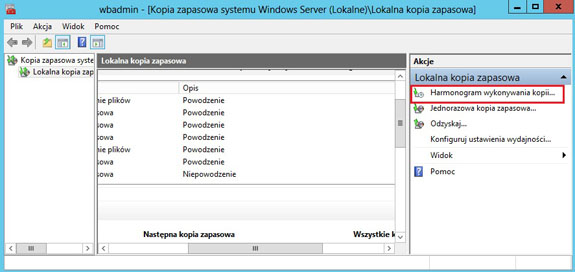
Uruchomi się „Kreator harmonogramu kopii zapasowych”. W otworzonym oknie kliknąć „Dalej”.
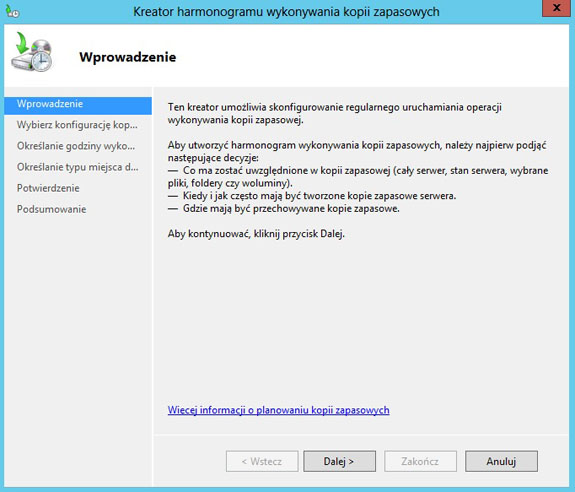
Następnie należy wybrać typ konfiguracji. Dostępne są dwa: „Cały serwer” oraz „Niestandardowa”. Zalecane jest stosowanie kopii całego serwera. Po wybraniu opcji kliknąć „Dalej”.
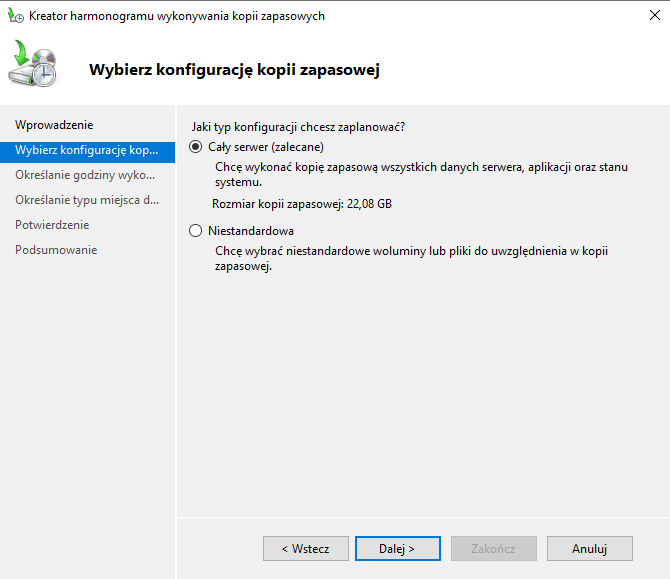
Kolejnym krokiem jest wybór interwału czasowego wykonywania kopii zapasowej. Można ustawić aby kopia była wykonywana raz dziennie bądź kilka razy w ciągu dnia. Czas, o której ma rozpocząć się proces tworzenia kopii można określić z maksymalnym odstępem co 30 min. Po wybraniu opcji kliknąć „Dalej”.
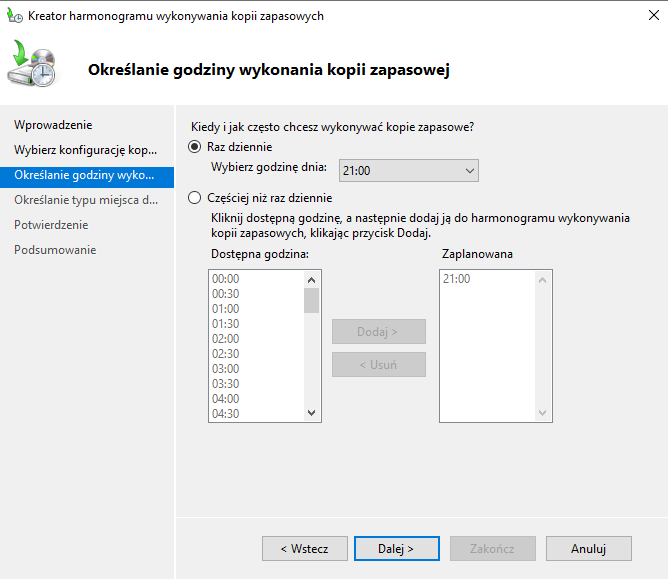
Następnie należy określić typ miejsca docelowego. Dostępne są 3 warianty:
- Tworzenie kopii zapasowej na dysku dla kopii – Przeznacza cały dysk na przetrzymywanie wyłącznie plików kopii zapasowych.
- Tworzenie kopii zapasowej na woluminie – Pozwala przechowywać kopie zapasowe oraz przetrzymywać własne dane.
- Utwórz kopię zapasową w folderze udostępnionym – Zapisuje kopię zapasową w udostępnionej lokalizacji sieciowej. Dostępna jest jedynie jedna kopia ponieważ nowa kopia zastępuję starą.
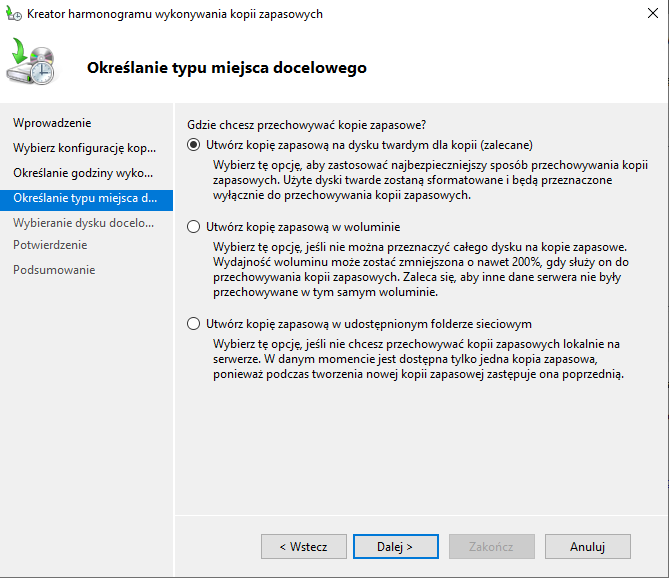
W dalszej kolejności trzeba wybrać dysk docelowy. W oknie kliknąć „Pokaż wszystkie dostępne dyski..”. Zostanie otworzone okno z możliwością wyboru interesującego dysku. Należy go zaznaczyć i kliknąć „OK”.
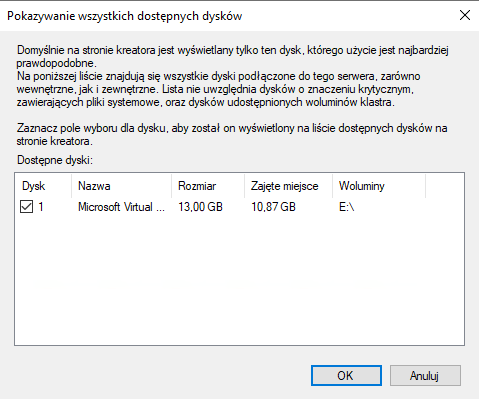
W przypadku gdy został dodany nowy dysk z przeznaczeniem do przetrzymywania kopii zapasowych należy upewnić się że posiada status „online”. Sprawdzenie oraz zmiana statusu dysku zostało przedstawione w tym artykule.
Po dodaniu dysku należy go wybrać i kliknąć „Dalej”.
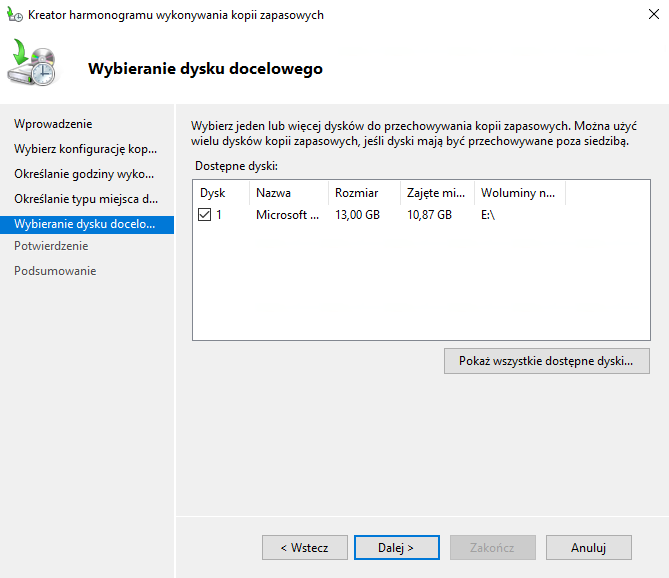
Następnie zostanie przedstawione podsumowanie wybranych opcji.
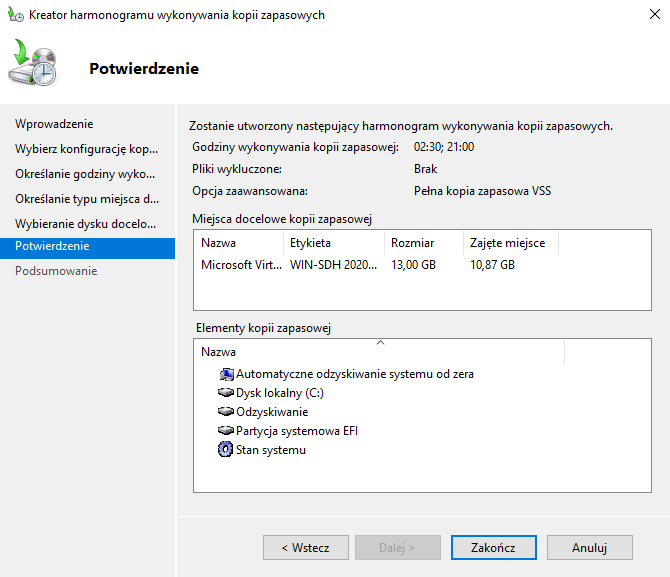
Wciśnięcie „Zakończ” spowoduje utworzenie harmonogramu kopii zapasowej z ustawionymi parametrami.
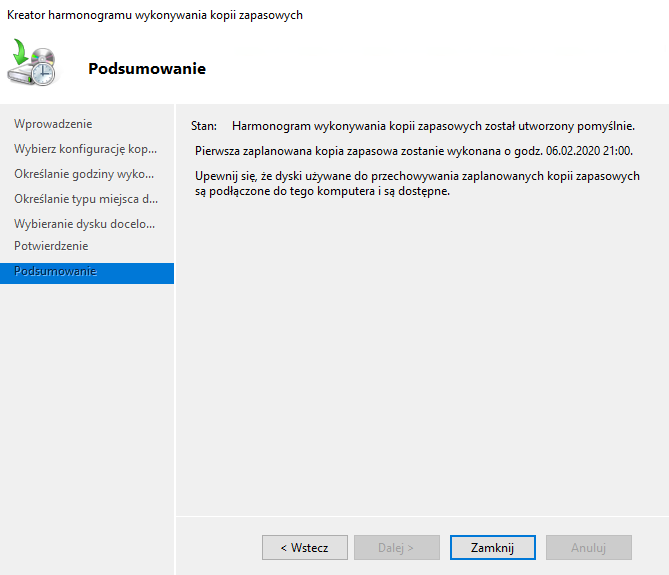
Jednorazowa kopia zapasowa
W przypadku gdy zajdzie potrzeba ręcznego utworzenia kopii zapasowej wystarczy kliknąć na pozycję „Jednorazowa kopia zapasowa…”.
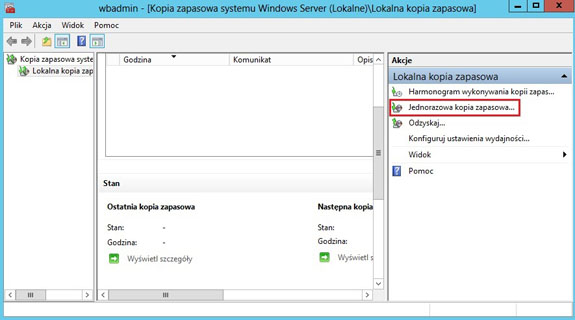
W otwartym oknie kliknąć „Dalej”.
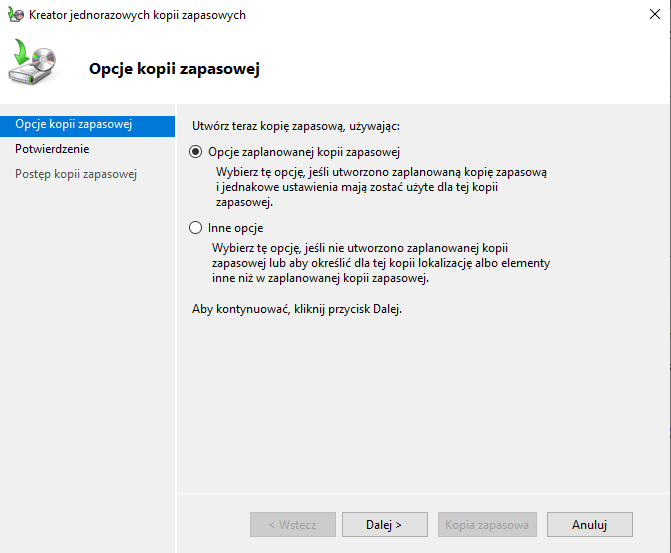
Następnie kliknąć przycisk „Kopia zapasowa”.
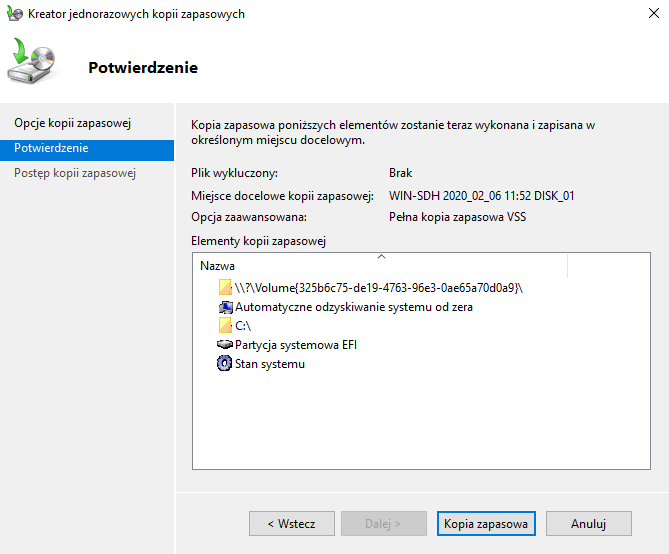
Po ukończonym procesie należy kliknąć „Zakończ”.
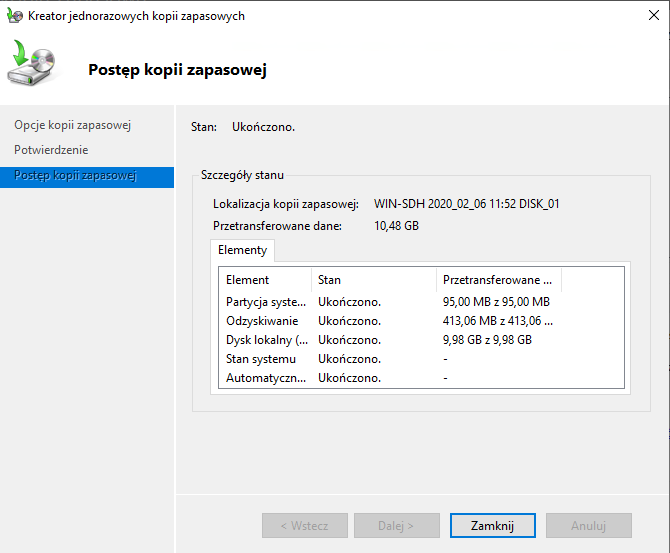
Odzyskiwanie danych z kopii zapasowej
Kliknąć pozycję „Odzyskaj…”.
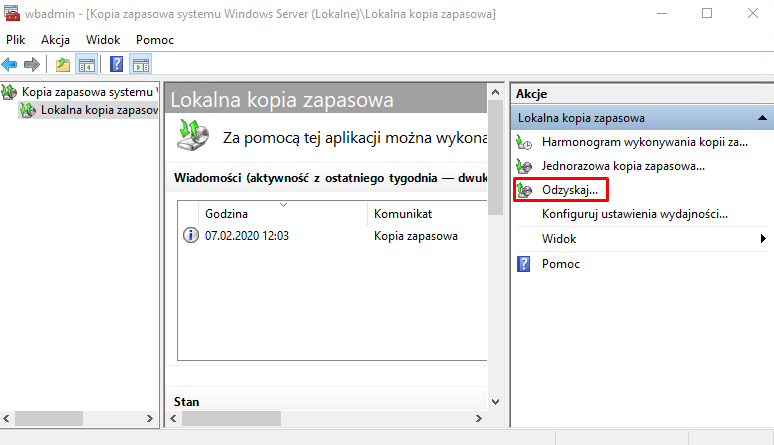
Wskazać lokalizację kopii zapasowej i kliknąć „Dalej”.
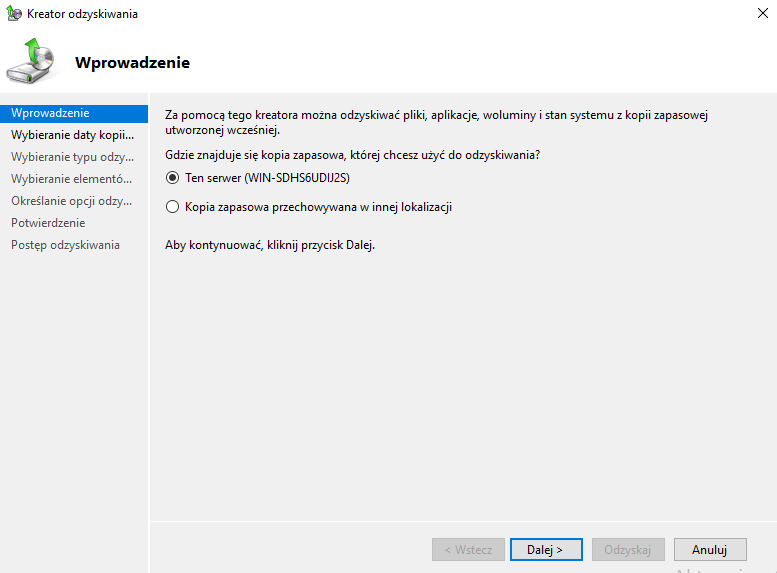
Wybrać interesujący punkt w czasie, a następnie kliknąć przycisk „Dalej”.
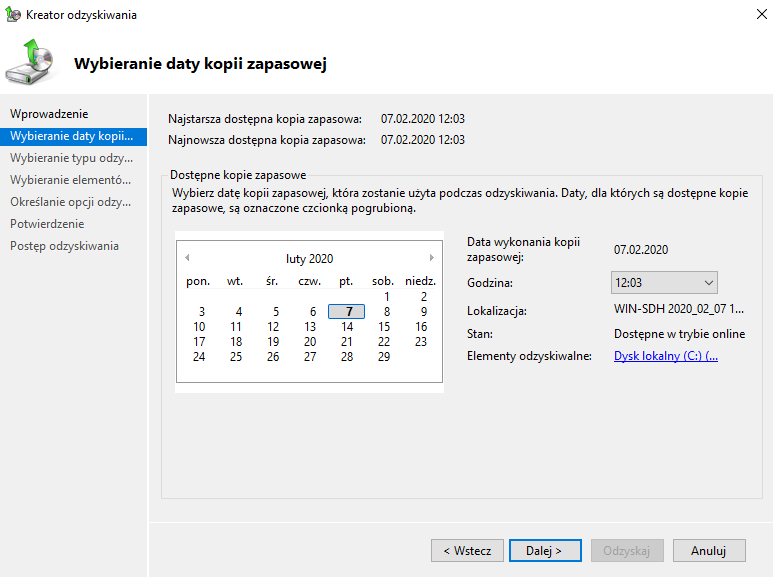
Wskazać typ odzyskiwania i przejść dalej. Na potrzeby artykułu zostanie wybrana opcja „Pliki i foldery”.
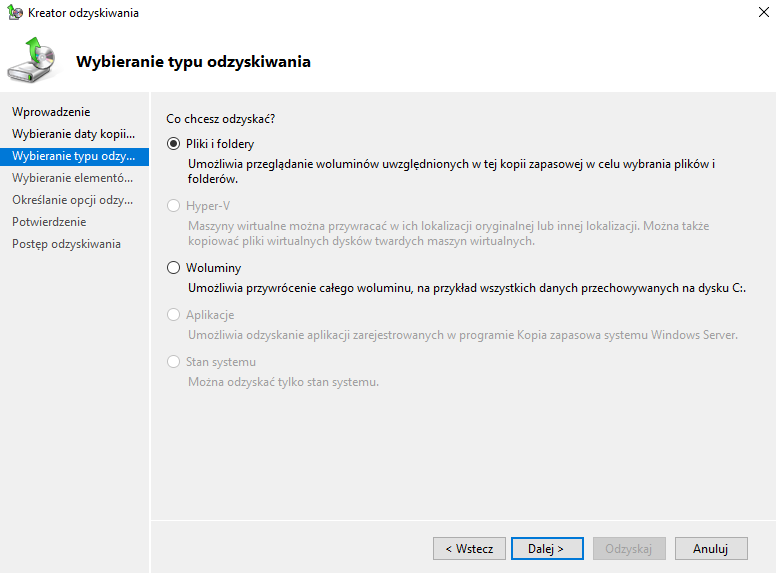
Za pomocą drzewa katalogów wskazać pliki bądź katalogi, które mają zostać przywrócone. Następnie kliknąć „Dalej”.
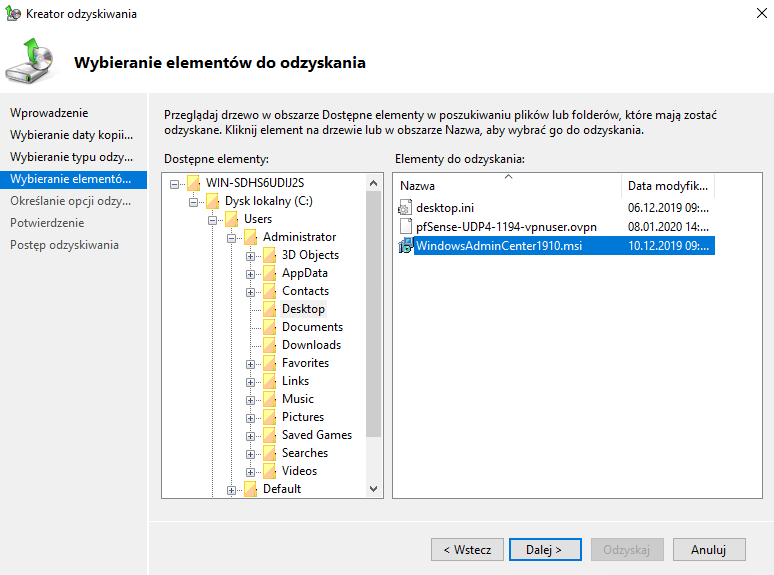
Następnie należy określić takie opcje jak miejsce docelowe odzyskiwania, co zrobić gdy już istnieje zasób o takiej samej nazwie oraz czy przywrócić uprawnienia listy kontroli dostępu (ACL). W celu kontynuowania kliknąć „Dalej”.
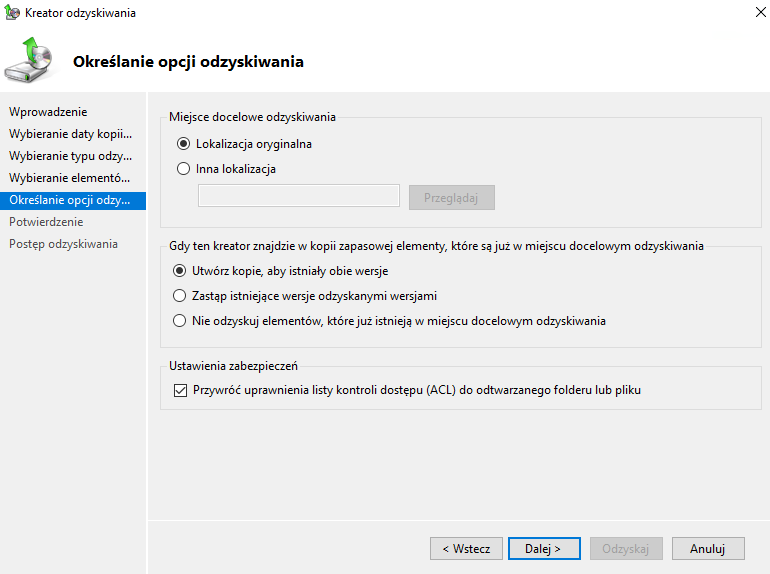
Zostanie przedstawiony ekran przedstawiający wybrane zasoby oraz opcje odzyskiwania. W celu odzyskania zasobów należy kliknąć „Odzyskaj”.
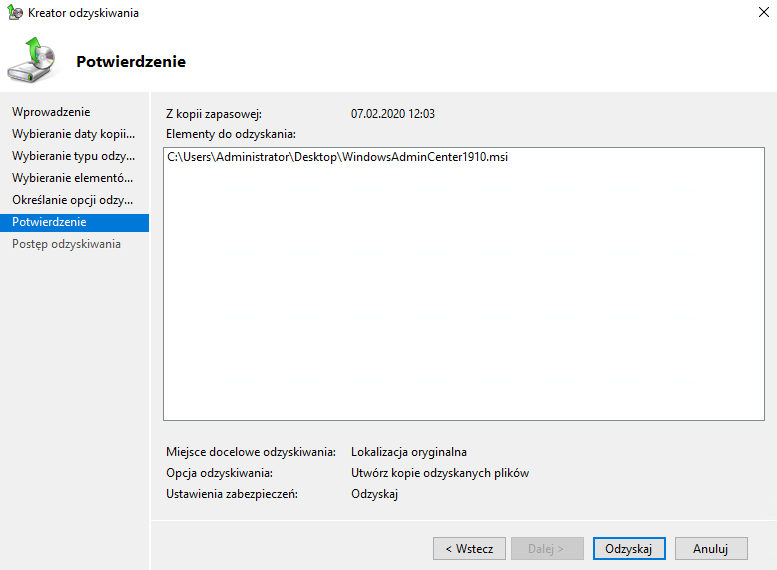
Po ukończeniu procesu odzyskiwania zostanie przedstawiony stosowny komunikat informujący o powodzeniu bądź problemach podczas procesu odzyskiwania danych. Kliknięcie „Zamknij” spowoduje zamknięcie kreatora odzyskiwania danych.
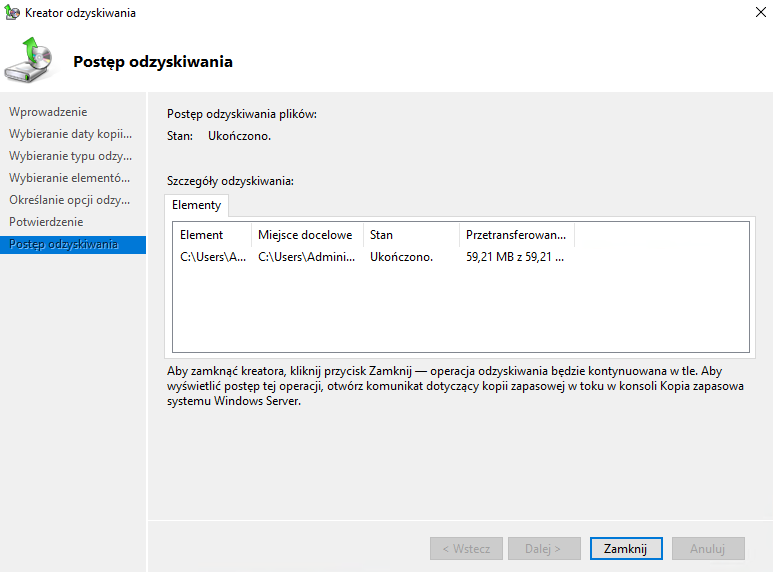
Tworzenie kopii plików za pomocą Veeam Agent for Microsoft Windows
Narzędzie Veeam Agent for Microsoft Windows pozwala na łatwe tworzenie kopii plików i folderów. Posiada ono w pełni darmową wersję. Różnice pomiędzy wersją bezpłatną a płatną można znaleźć na tej stronie. W celu pobrania oprogramowania należy udać się na stronę znajdującą się pod tym linkiem. Następnie należy kliknąć zielony przycisk z napisem „Pobierz teraz”.
Po pobraniu uruchomić plik instalacyjny. Zostanie ukazane następujące okno. Należy zaakceptować postanowienia licencyjne
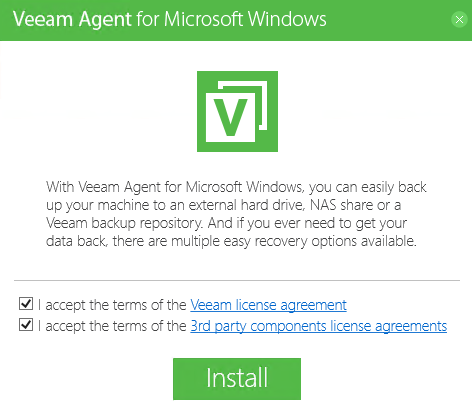
Rozpocznie się proces instalacji, po jego zakończeniu aplikacja poprosi o podłączenie nośnika USB w przypadku chęci przetrzymywania kopii na tego typu urządzeniu. W celu przejścia dalej należy zaznaczyć odpowiednią opcję.
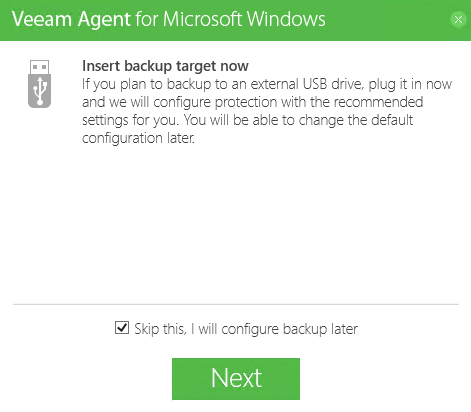
Ostatni ekran instalacji rekomenduje utworzenie nośnika odzyskiwania, należy odznaczyć opcję uruchamiającą kreatora nośnika i kliknąć „finish”.
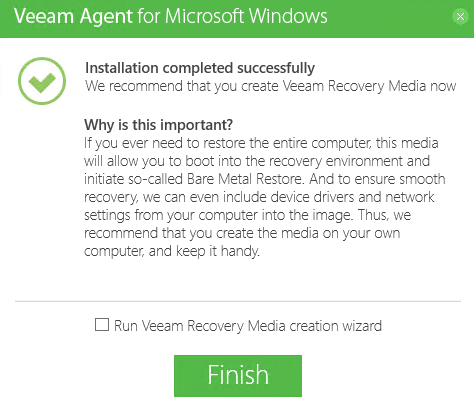
Następnie z poziomu menu start odnaleźć program „Veeam Agent for Microsoft Windows”.
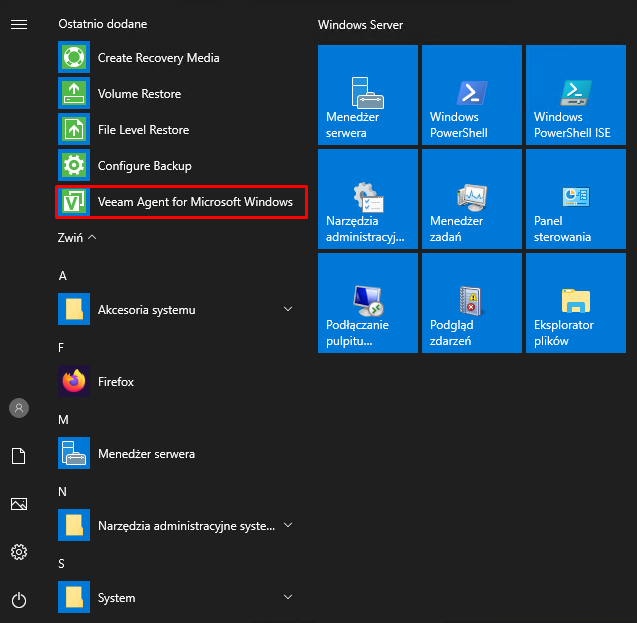
Zostanie otworzone okno konfiguracji harmonogramu tworzenia kopii.
Na początek należy podać nazwę tzw. pracy oraz jej opis. Po uzupełnieniu pól kliknąć „Next”.
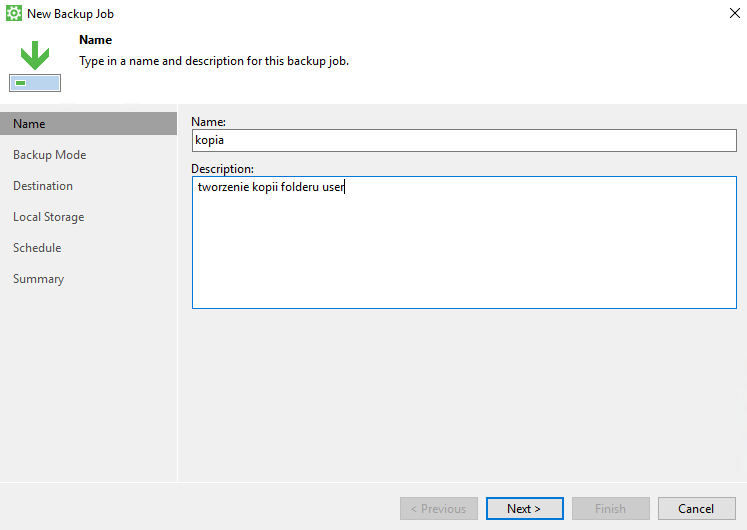
Następnie należy wybrać typ kopii zapasowej:
- Entire computer – tworzenie pełnej kopii systemu
- Volume level backup – kopia zapasowa wybranych woluminów
- file level backup – kopia zawartości wybranych folderów
Po wybraniu odpowiedniej opcji należy kliknąć „Next”. Na potrzeby artykułu zostanie wybrana ostatnia opcja.
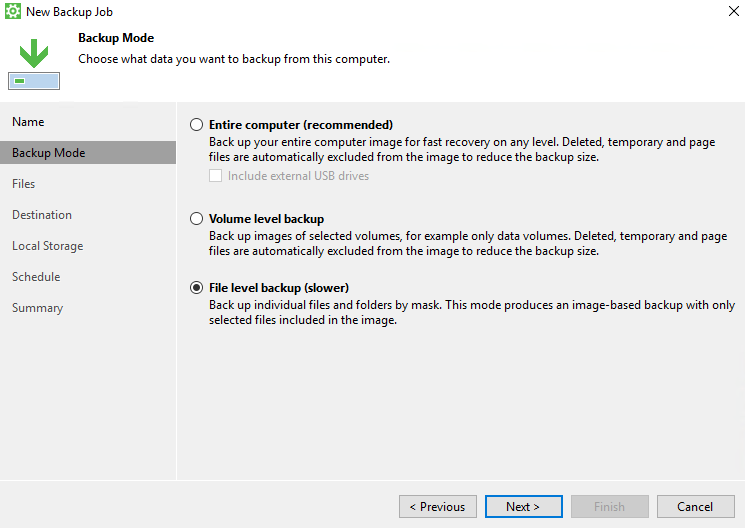
Należy zaznaczyć zawartość jakich folderów ma zostać brana pod uwagę przy tworzeniu kopii zapasowych. Na potrzeby artykułu zostanie wybrany folder Users. W celu kontynuowania kliknąć „Next”.
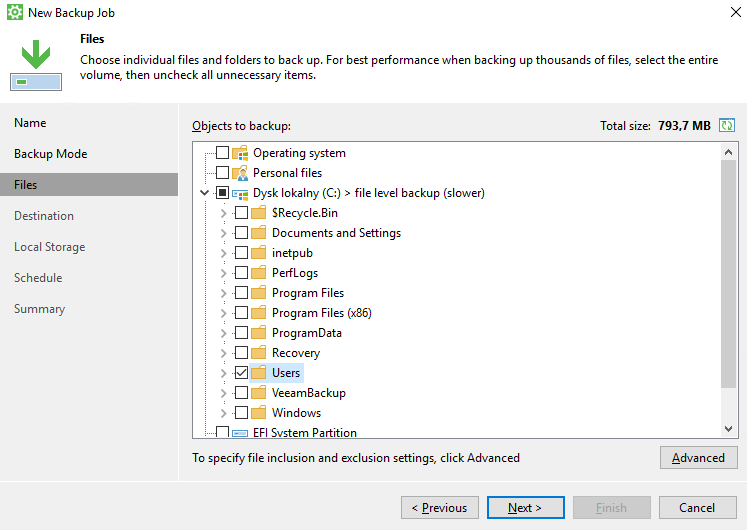
Następnie trzeba wybrać typ lokalizacji kopii zapasowej, dostępne są 3:
- Local storage – lokalny nośnik danych podłączony do serwera typu pamięć USB, eSATA, FireWire.
- Shared folder – Udostępniony zasób sieciowy typu SMB lub NAS.
- Veeam backup reposity – Wyspecjalizowany serwer z przeznaczeniem na przetrzymywanie kopii zapasowych z zainstalowanym i skonfigurowanym odpowiednim oprogramowaniem.
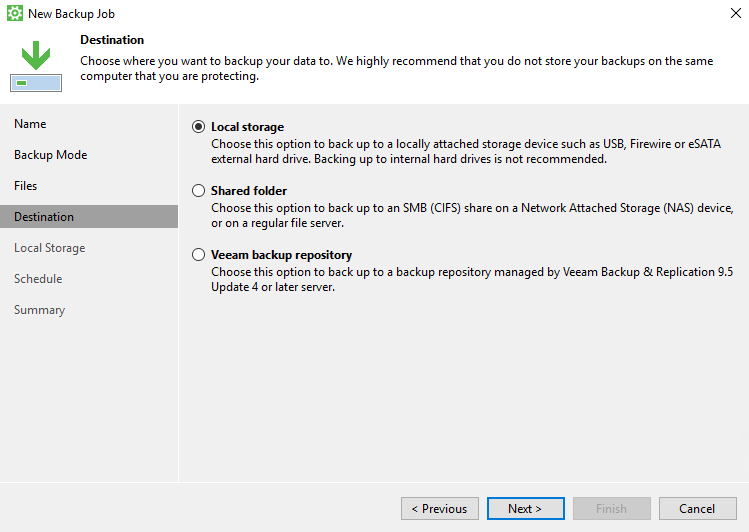
Kolejnym krokiem jest wybranie urządzenia do przechowywania kopii oraz lokalizacji docelowej. Poniżej można wybrać jak stare kopie zapasowe mają zostać usunięte.
Ważne, brane pod uwagę są tylko dni, w których serwer jest włączony. Jeśli czas usuwania kopii jest ustawiony na 14 dni a serwer nie był aktywny przez 20 to kopie nie zostaną usunięte.
W celu kontynuowania należy kliknąć „Next”.
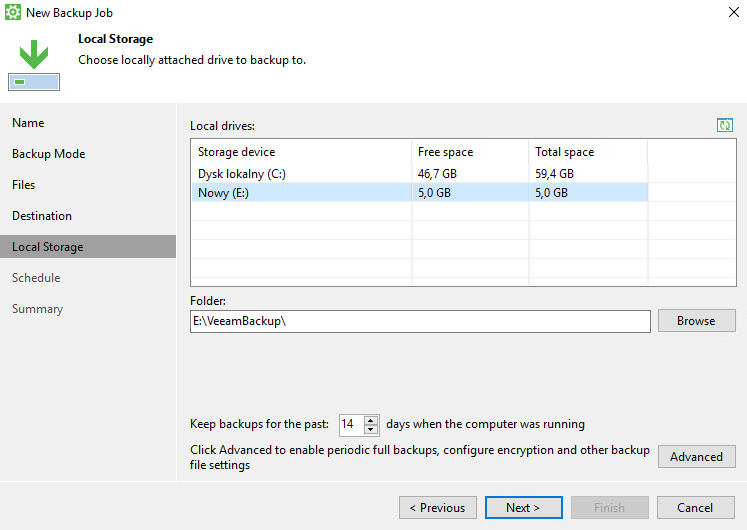
Zostanie przedstawiony widok konfiguracji harmonogramu tworzenia kopii. Pozwala on na ustawienie kiedy dokładnie ma zostać rozpoczęty proces tworzenia kopii przez określenie dokładnej godziny, dnia lub wystąpienia odpowiedniego zdarzenia.
Po skonfigurowaniu harmonogramu kliknąć „Apply”.
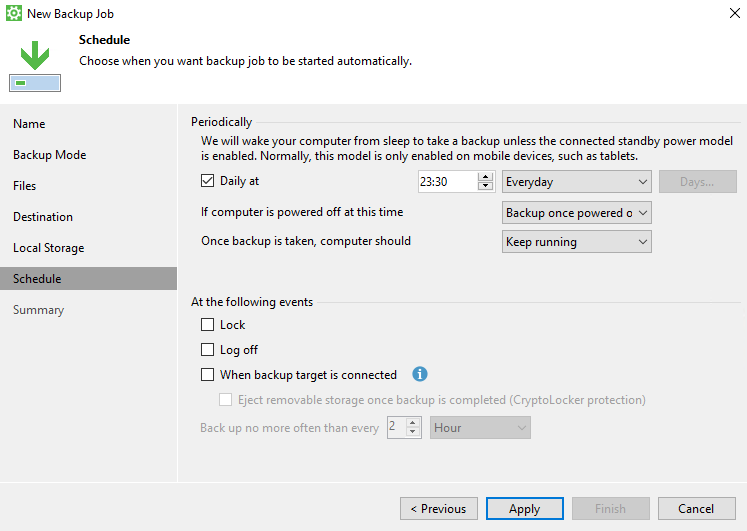
Ostatni ekran przedstawia podsumowanie wybranych opcji. Zaznaczenie pozycji „Run the job when I click Finish” spowoduje rozpoczęcie tworzenia kopii zapasowej.
W celu zakończenia pracy z kreatorem należy kliknąć „Finish”.
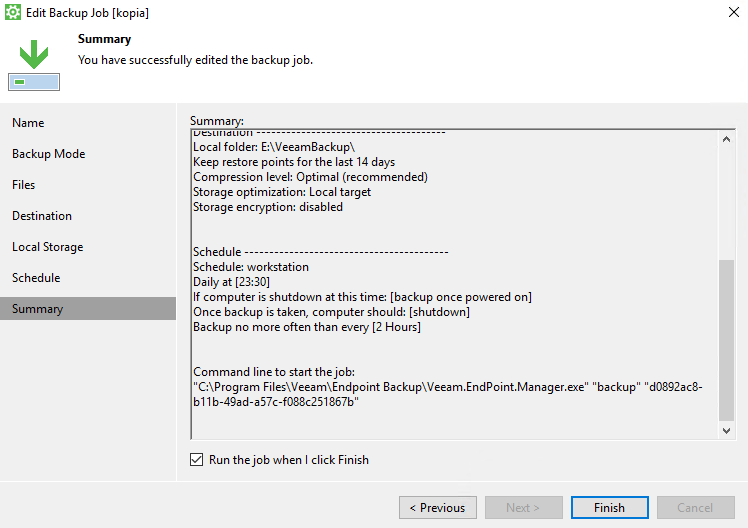
W przypadku zaznaczenia opcji „Run the job when I click Finish” zostanie otworzone okno programu oraz rozpocznie się proces tworzenia kopii. Ekran można bezpiecznie zamknąć ponieważ wszystkie prace są wykonywane w tle.
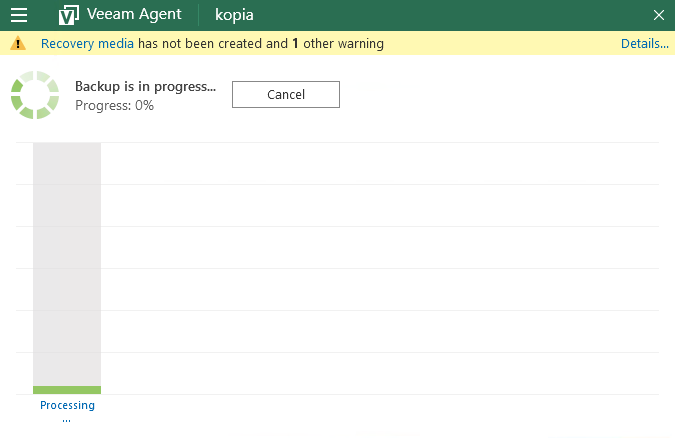
Odzyskiwanie danych z kopii za pomocą programu Veeam Agent for Windows
Z poziomu menu start odnaleźć „File Level Restored”.
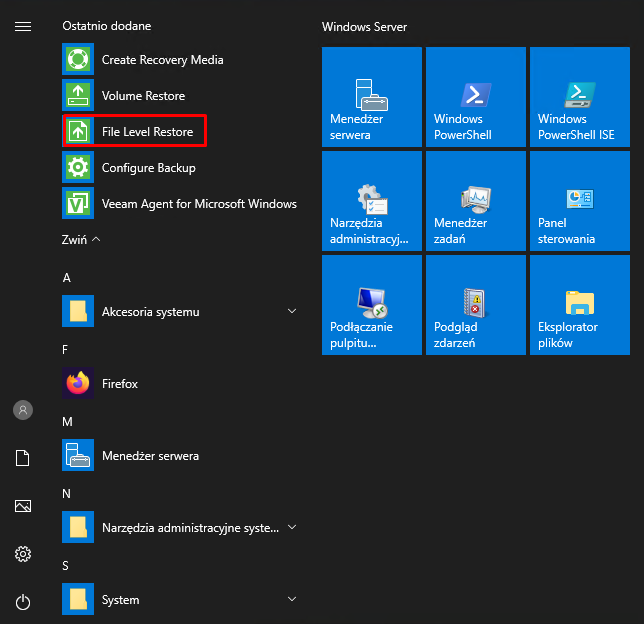
Następnie wskazać lokalizację kopii zapasowej i kliknąć „Next”.
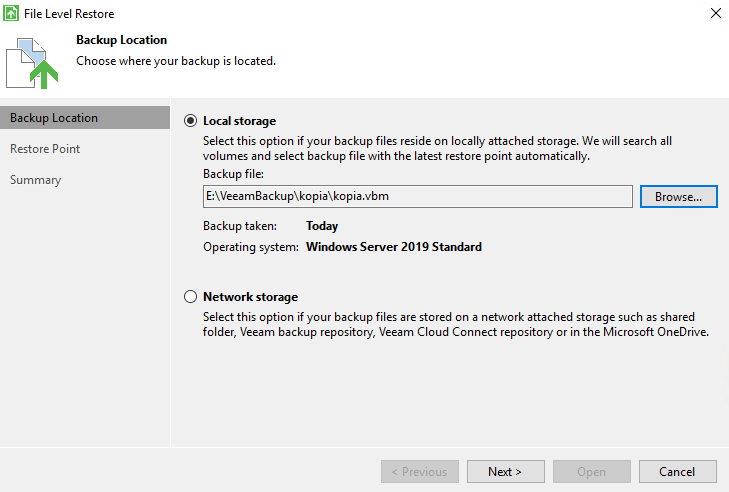
Wybrać interesujący punkt przywracania i kliknąć „Next”.
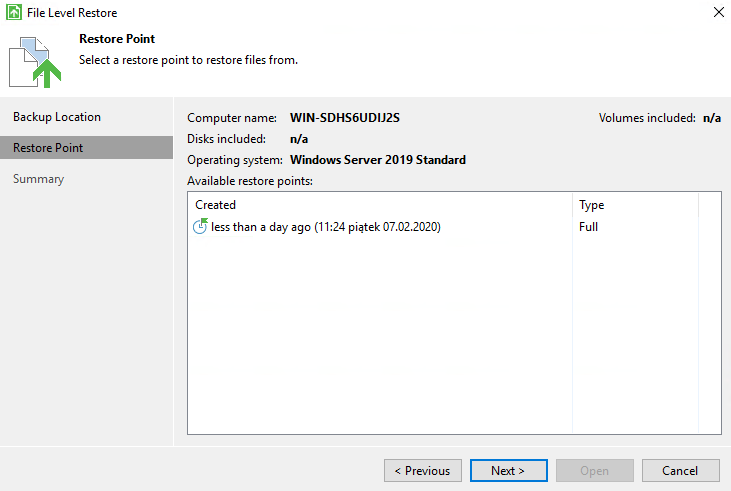
Po przedstawieniu ekranu podsumowania kliknąć „Open”.
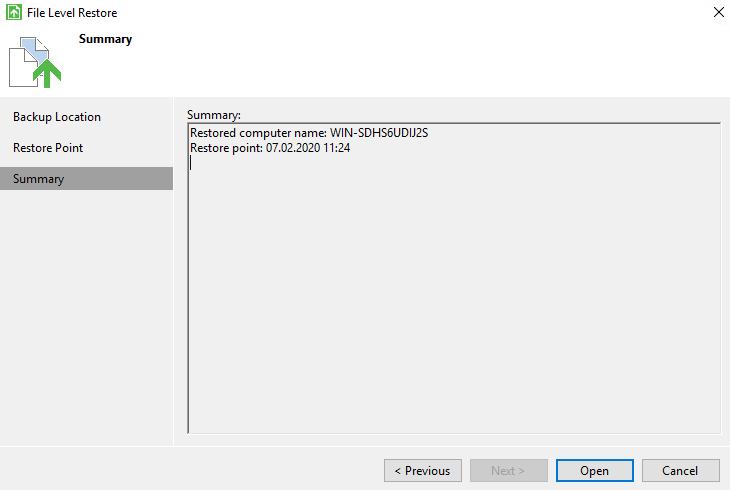
Program rozpocznie proces importowania kopii zapasowej. Po jego ukończeniu zostanie przedstawiona struktura katalogów oraz ich zawartość.
W celu przywrócenia katalogu bądź pliku należy kliknąć prawym przyciskiem myszy na wybranym zasobie i wybrać „Restore”. Dostępne 2 typy przywrócenia:
- Overwrite – Zasób zostaje zastąpiony wersją z kopii w swojej domyślnej lokalizacji
- Keep – zasób zostaje przywrócony do domyślnej lokalizacji lecz bez zastępowania oraz ze zmienioną nazwą
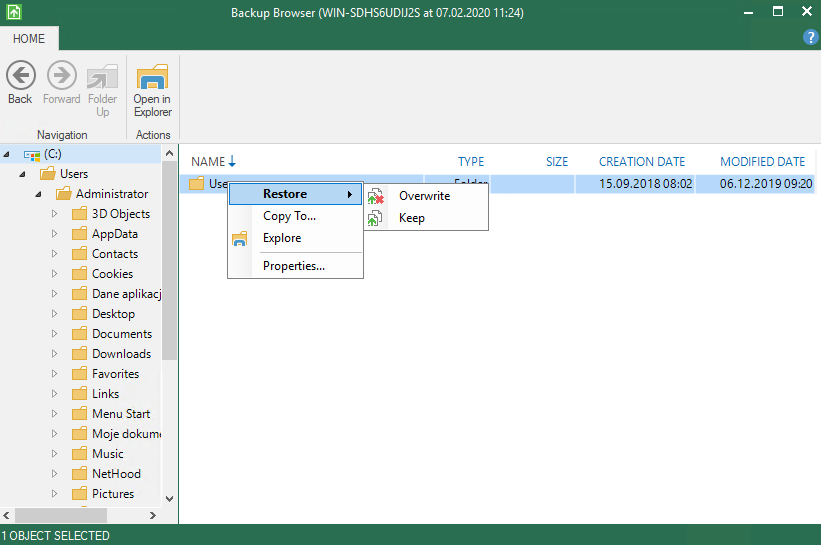
Po ukończeniu procesu odzyskiwania zostanie wyświetlono stosowny komunikat informujący o powodzeniu bądź błędzie całej operacji.
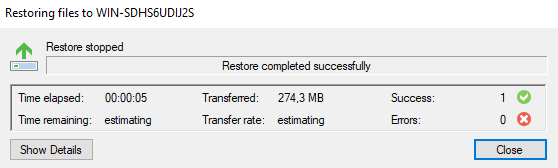
W przypadku maszyn wirtualnych zakupionych w NSIX Data Center pod adresem https://nsix.pl/sklep, kopia zapasowa wszystkich serwerów jest gwarantowana z czasem przechowywania siedmiu dni od daty jej utworzenia. Kopie maszyn wirtualnych są wykonywane raz na 24 godziny a sam proces nie wpływa w żadnym stopniu na funkcjonowanie wirtualnego serwera.
Istnieje możliwość rozszerzenia czasu przechowywania kopii do 30 dni. Wykupienie tej opcji jest dostępne pod tym linkiem.
