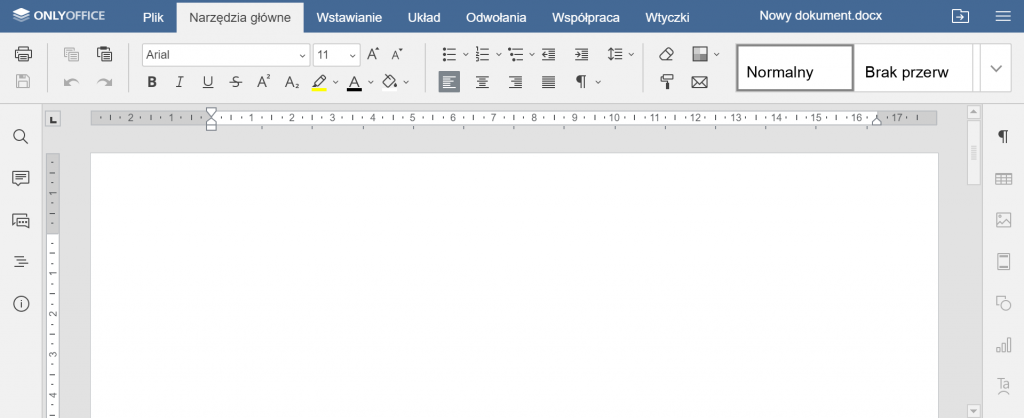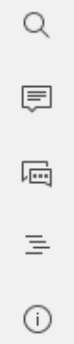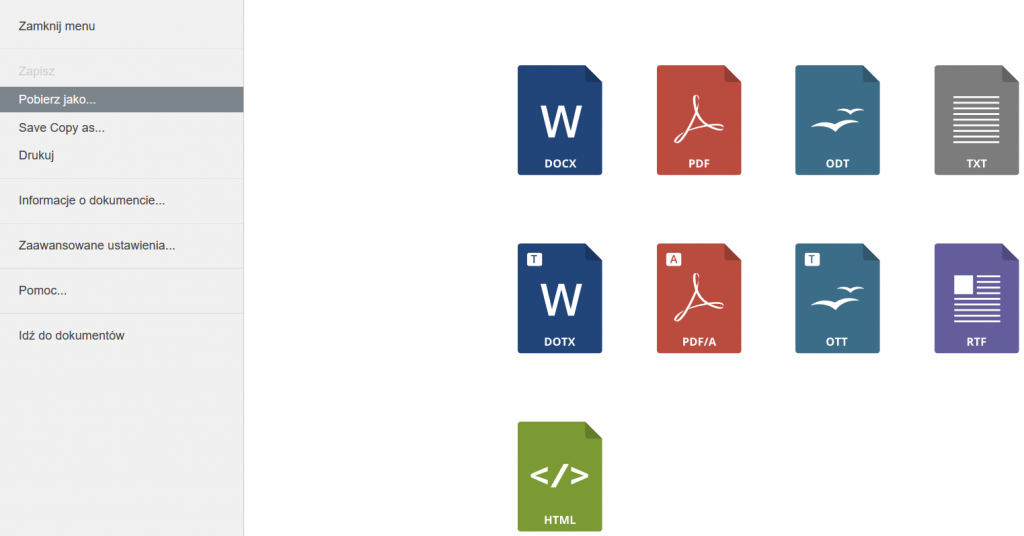Onlyoffice posiada pełnoprawny procesor tekstu. Dzięki temu oprócz edycji samego tekstu pozwala także na jego formatowanie. Wspiera on następujące formaty plików:
- .docx
- .doc
- .dotx
- .html
- .pdf (tylko odczyt)
- .epub (tylko odczyt)
Poniższe formaty plików są obsługiwane, jednakże istnieje ryzyko utraty zapisanych w nich danych:
- .txt
- .odt
- .rtf
Opis interfejsu
Interfejs procesora graficznego jest bardzo podobny do jego odpowiednika z pakietu Microsoft Office.
Centralna część okna to pole dokumentu umożliwiające wprowadzanie tekstu, obrazów jak i innych obiektów oraz zarządzanie nimi.
Na samej górze znajduje się nagłówek edytora, który pozwala na przejście do zakładek, plik, narzędzia główne, wstawiane, układ, odwołania, współpraca oraz wtyczki
Prawy pasek boczny pozwala na edycję dodatkowych parametrów danego typu obiektu np. kolor, rozmiar.

Lewy pasek boczny zawiera następujące elementy:
- Wyszukaj,
- Panel komentarzy – otwiera listę komentarzy zamieszczonych przez innych użytkowników,
- Okno czatu – pozwala na komunikację z innymi osobami pracującymi aktualnie nad plikiem,
- Menu nawigacji po dokumencie,
- Informacje o programie.
Opis zakładek
Zakładka plik pozwala na wykonywanie podstawowych operacji na samym pliku.
Karta ta pozwala na:
- Zapisane pliku (w przypadku, gdy włączony jest zapis automatyczny funkcja ta jest niedostępna),
- Przeglądanie i edytowanie informacje o dokumencie,
- Pobranie pliku w jednym z dostępnych formatów,
- Dostęp do opcji zaawansowanych – wyłączenia automatycznego zapisu, sposób wyświetlania zmian podczas współtworzenia,
- Dostęp do pomocy – dokumentacja OnlyOffice w języku Angielskim,
- Powrotu do dokumentu.
Narzędzia główne jest to domyślna zakładka prezentowana po przejściu do edycji dokumentu. Pozwala na formatowanie czcionki oraz akapitów.
Korzystając z tej karty można:
- Dostosowywać wygląd i wielkość czcionki,
- Dodawać listy numerowane oraz punktowe,
- Zmieniać sposób wyrównania tekstu,
- Korzystać z domyślnych stylów oraz tworzyć własne.
Karta wstawianie pozwala dodać niektóre elementy formatowania dokumentu, a także obiekty wizualne i komentarze.
Dostępne są następujące opcje wstawiania:
- Wstawienie pustej strony,
- Podział strony, sekcji, kolumny,
- Edycja i dodawanie nagłówku oraz stopki, wstawianie tabeli, kształtów, wykresów i obrazów,
- Dodawanie hiperłączy oraz komentarzy,
- Wstawianie pól tekstowych, tekstu z niestandardowym wyglądem oraz specjalnych symboli jak i znaków matematycznych
Zakładka układ daje możliwość zmiany wyglądu dokumentu, skonfigurowanie parametrów strony i zdefiniowanie układu elementów wizualnych.
Karta udostępnia opcje:
- Dostosowywania marginesów strony, jej układu jak i rozmiaru,
- Dodawania kolumn, podziału sekcji, przerw w kolumnie,
- Wyrównywania i układania obiektów na stronie,
- Zmiany sposobu zawijania tekstu wokół obiektów,
- Dodanie znaku wodnego.
Pozycja odwołania pozwala zarządzać dodawać i odświeżać spis treści, tworzyć i edytować przypisy, wstawiać hiperłącza.
Korzystając z tej karty, można:
- Tworzyć i aktualizować spis treści
- Wstawiać przypisy,
- Wstawiać hiperłącza,
- Dodawać zakładki,
- Dodawać podpisy.
Karta współpraca pozwala organizować pracę nad dokumentem przez różnych użytkowników.
Dostępne są następujące opcje:
- Określenie ustawień udostępniania,
- Przełączanie między trybami współpracy,
- Dodawanie i usuwanie komentarzy,
- Śledzenie zmian,
- Typ wyświetlania zmian,
- Zarządzanie zmianami,
- Otwarcie okna czatu.
Zakładka wtyczki pozwala uzyskać dostęp do dodatkowych funkcji OnlyOffice.
Domyślnie dostępne opcje to:
- Tworzenie makr – skrypty pozwalająca zautomatyzować rutynowe prace, pisane w javascript,
- Wyróżnienie tekstu,
- Rozpoznawanie tekstu na obrazie,
- Prosty edytor obrazów,
- Czytanie tekstu,
- Wyszukiwanie synonimów zaznaczonego wyrazu (obsługuje tylko język angielski),
- Tłumacz – otwiera dodatkowe okno pozwalające na przetłumaczenie wpisanej frazy w wybranych językach,
- Osadzanie filmu z serwisu YouTube – Umieszcza obraz będący kadrem z wybranego filmu w serwisie YouTube oraz dodaje do niego hiperłącze do filmu.
Zapisywanie zmian w pliku
Dostępne są dwie metody zapisywania pliku. Pierwsza jest to zapis automatyczny, który jest domyślnie włączony. Przy każdej przerwie w wprowadzaniu danych następuje zapisanie dokonanych zmian. Dodatkowo plik jest zapisywany również w przypadku zamknięcia okna przeglądarki.
Druga metoda to zapis ręczny, wszelkie dokonane zmiany wymagają ręcznego zapisania. Wykorzystywany jest w tym celu przycisk Zapisz, zaznaczony poniżej.

Można też zastosować kombinację klawiszy Ctrl + S.
W przypadku wyłączenia opcji automatycznego zapisu nie ma możliwości podglądu na żywo co jest wprowadzane przez pozostałe osoby pracujące z dokumentem.