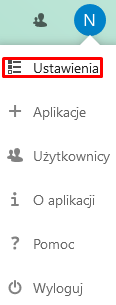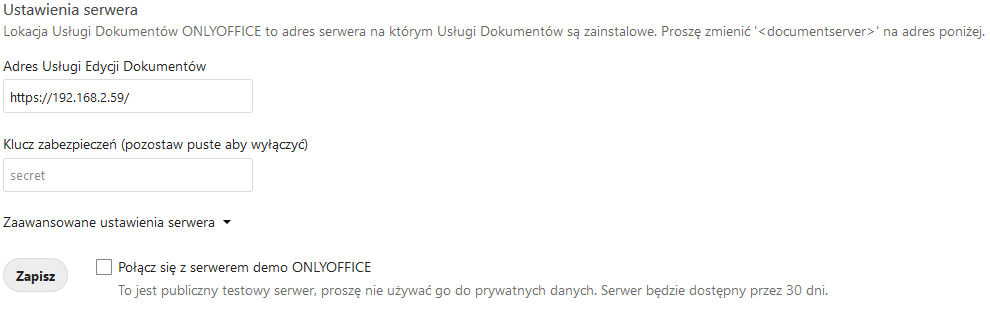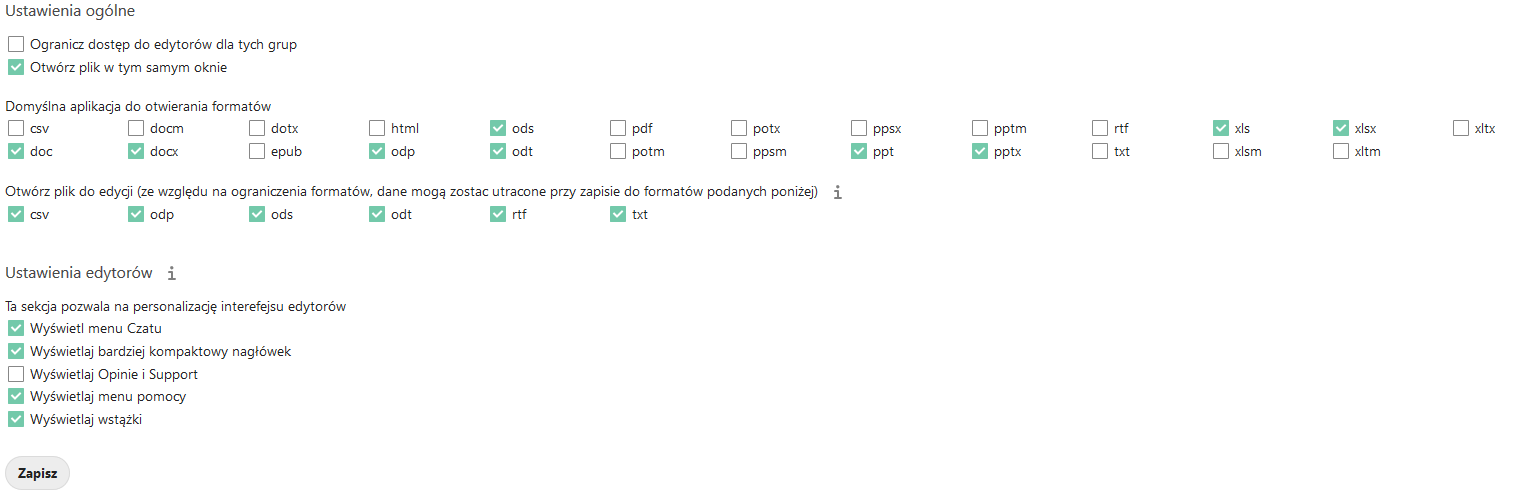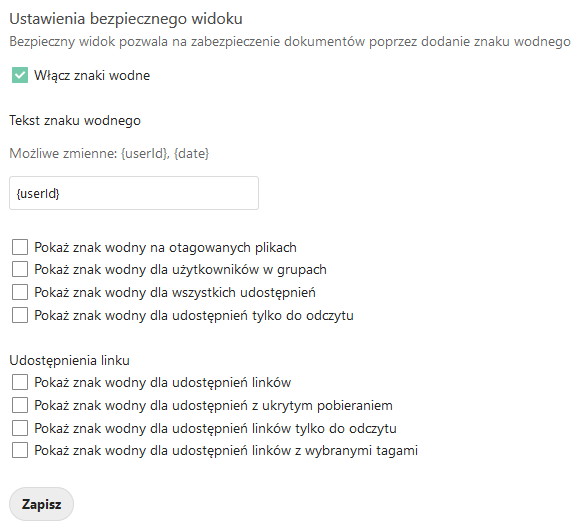W celu zarządzania dodatkiem OnlyOffice w usłudze Nextcloud należy zalogować się na konto posiadające uprawnienia administratora. Po pomyślnym logowaniu kliknąć na zdjęcie profilu użytkownika, znajdujące się w prawym górnym rogu, a następnie z otwartej listy wybrać pozycję „Ustawienia”.
Po przejściu do panelu ustawień, z listy znajdującej się w lewej części strony wybrać pozycję ONLYOFFICE.
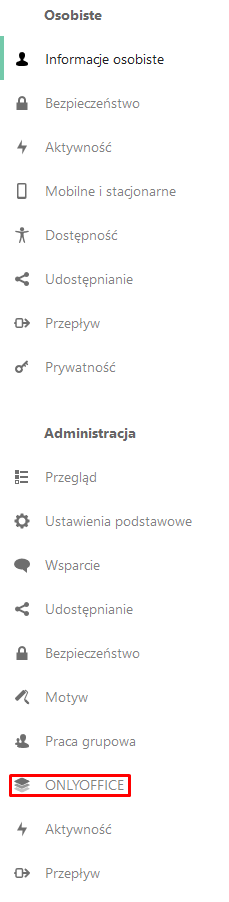
Zostanie otwarty widok ustawień OnlyOffice. Widok ten jest podzielony na 3 sekcje.
Sekcja pierwsza odpowiada za ustawienia połączenia serwera Nextcloud z serwerem OnlyOffice
W tym miejscu znajduję się adres serwera dokumentów OnlyOffice oraz klucz zabezpieczeń będący dodatkową ochroną przed nieupoważnionym dostępem. W celu korzystania z serwera dokumentów konieczne jest aby serwery Nextcloud oraz OnlyOffice korzystały z protokołu HTTPS. W przypadku chęci przetestowania działania OnlyOffice istnieje możliwość połączenia się z publicznym serwerem demonstracyjnym. Po zmianie ustawień należy kliknąć przycisk Zapisz.
Sekcja druga są to ustawienia ogólne.
Za ich pomocą można ograniczyć dostęp do możliwości edycji plików z poziomu usługi Nextcloud dla danych grup jak i wybrać czy okno edytora ma zostać otworzone w nowej karcie przeglądarki. Następnie można wybrać jakiego rodzaju pliki mogą być otwierane za pomocą OnlyOffice. Dostępne są następujące formaty plików:
- .docm
- .dotx
- .html
- .pdf (tylko odczyt)
- .potx
- .ppsx
- .pptm
- .xls
- .xlsx
- .xltx
- .doc
- .docx
- .epub (tylko odczyt)
- .potm
- .ppsm
- .ppt
- .pptx
- .xlsm
- .mltm
- csv
- .odp
- .ods
- .odt
- .rtf
- .txt
Ostatnia sekcja odpowiada za ustawienia znaku wodnego.
Oprócz własnego teksu można skorzystać z zmiennych, które będą dodawać informacje o danym użytkowniku oraz aktualną datę. Dodatkowo istnieje możliwość wyboru w jakich przypadkach znak wodny ma zostać umieszczony. W celu zapisu ustawień należy kliknąć przycisk Zapisz.