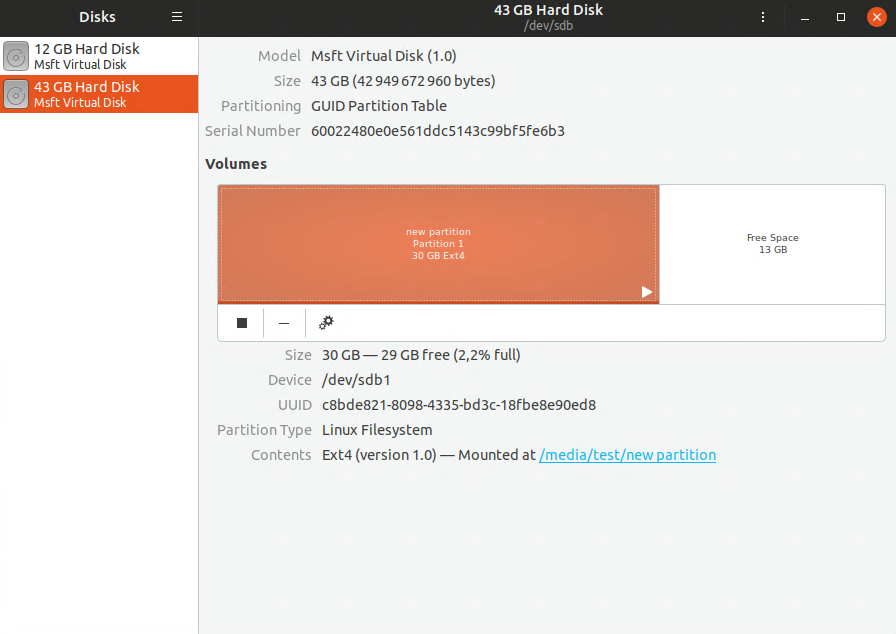Sposób przedstawiania dysków i partycji w systemach z rodziny Linux różni się od tego do czego przyzwyczaił nas Microsoft wraz ze swoim systemem Windows.
W systemach opartych na jądrze Linux dyski oraz partycje są przedstawiane jako „wirtualne” pliki w katalogu /dev.
Przykładową nazwę „sdba1” możemy podzielić na 3 części. Część pierwsza informuje nas z jakiego rodzaju interfejsu korzysta podpięty dysk „sd” oznacza interfejs SATA a „hd” PATA.
Część druga jest to pojedyncza kolejna litera alfabetu rozpoczynając od litery „a”. Informuje nas ona o konkretnym całym dysku. Trzecia część jest to cyfra informująca nasz o numerze partycji na danym dysku.
Liczby od 1 do 4 są to partycje podstawowe a od 5 dyski logiczne stworzone w ramach partycji rozszerzonej.
Przedstawiony poniżej poradnik został przetestowany w systemie Ubuntu 18LTS (Long Time support).
Interfejs konsolowy
Będąc zalogowanym w systemie wydajemy polecenie:
sudo fdisk -l
Zostaniemy poproszeni o wpisanie hasła w celu skorzystania s podwyższonych uprawnień po czym zostanie wyświetlona informacja taka jak na zdjęciu poniżej.
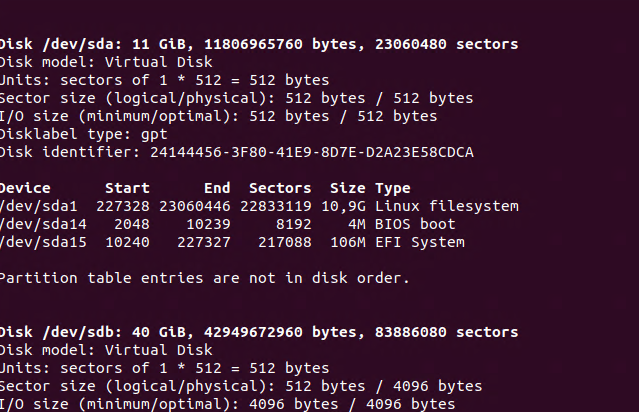
Możemy się z niej dowiedzieć podstawowych informacji o dyskach. Ich pojemności, modelu, ilości sektorów oraz identyfikatorze. Nas najbardziej będzie interesować informacja o lokalizacji dysku w systemie. Dysk na którym będziemy tworzyć partycję to dysk znajdujący się w /dev/sdb. Znając położenie dysku możemy przystąpić do jego konfiguracji. wydajemy polecenie.
sudo fdisk /dev/sdb
Uruchomimy teraz program fdisk w trybie kreatora dla dysku /dev/sdb. Posługując się komendami w formie liter wpisujemy „n” aby rozpocząć tworzenie nowej partycji.

Na początek musimy wybrać rodzaj partycji. W naszym wypadku wykorzystamy partycję podstawową więc wpisujemy „p” i naciskamy enter.
Program poprosi nas o podanie numeru partycji, wpisujemy 1 i naciskamy enter.
Teraz należy podać numer pierwszego sektora partycji, wpisujemy 1 wolny sektor czyli 2048 i naciskamy enter.
Musimy teraz wpisać ostatni sektor aby można było utworzyć partycje. Podanie jednak w ten sposób punktu końcowego partycji jest problematyczne dlatego lepszą opcją jest podanie ile miejsca należy dodać. My chcemy stworzyć partycję o rozmiarze 20GB więc wpisujemy +20G.

Jeśli wszystko ustawiliśmy poprawnie wyskoczy nam informacja tak jak na zdjęciu powyżej. Nie oznacza to jednak, że partycja została już utworzona. Żeby to zrobić musimy wykonać polecenie „w” aby zapisać wszystkie zmiany. Teraz w celu sprawdzenia czy partycja została utworzona wpisujemy polecenie:
sudo fdisk -l
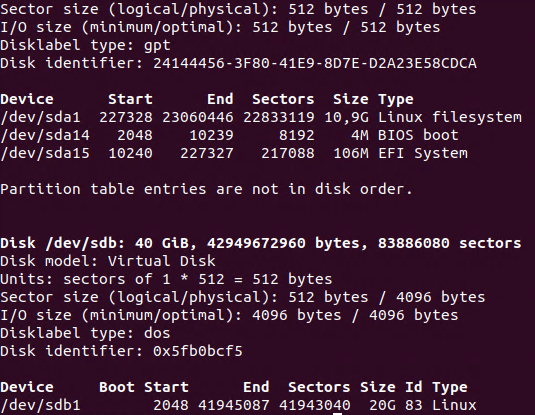
Jak możemy zauważyć pod częścią dotyczącą dysku /dev/sdb powstała informacja dotycząca partycji którą utworzyliśmy. Musimy teraz sformatować partycję do odpowiedniego systemu plików oraz zamontować ją w celu możliwości skorzystania z niej.
Aby sformatować partycję i utworzyć na niej system plików wykorzystamy poniższe polecenie.
sudo mkfs -t ext4 /dev/sdb1
sudo wykona komendę wykorzystując podwyższone uprawnienia, mkfs jest to program służący do formatowania, przełącznik -t służy do wyboru rodzaju systemu plików, w naszym wypadku jest to ext4 ponieważ partycja będzie przeznaczona do pracy tylko w systemie Linux. Ostatnią rzeczą jest podanie ścieżki do partycji która zostanie sformatowana. Po pomyślnym wykonaniu operacji formatowania ukaże się nam poniższa informacja.
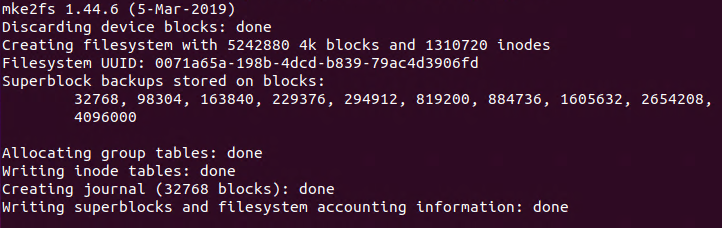
Musimy teraz zamontować partycję. Tworzymy nowy katalog, do którego zamontujemy partycję poleceniem.
sudo mkdir /mnt/(nasza nazwa)
Na potrzeby poradnika nazwiemy folder tak samo jak nazwa partycji czyli sdb1, zatwierdzamy i poleceniem
sudo mount /dev/sdb1 /mnt/sdb1
montujemy partycję sdb1 do katalogu /mnt/sdb1. w celu sprawdzenia czy montowanie przebiegło prawidłowo wpisujemy w terminal lsblk.
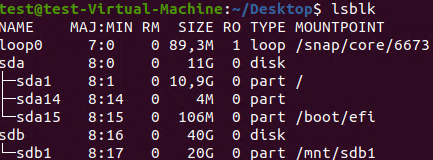
Możemy znaleźć tutaj informację w jakim miejscu jest zamontowana nasza partycja.
Aby partycja była automatycznie montowana musimy dodać o niej wpis do pliku /etc/fstab. Wydajemy polecenie
blkid
Ukaże nam się lista partycji wraz z ich identyfikatorami.
nas interesuje identyfikator partycji /dev/sdb1. Kopiujemy go. Teraz wykorzystując edytor tekstu edytujemy plik /etc/fstab. My skorzystamy z edytora nano więc polecenie będzie wyglądać następująco
sudo nano etc/fstab
Ukaże nam się następujący widok.
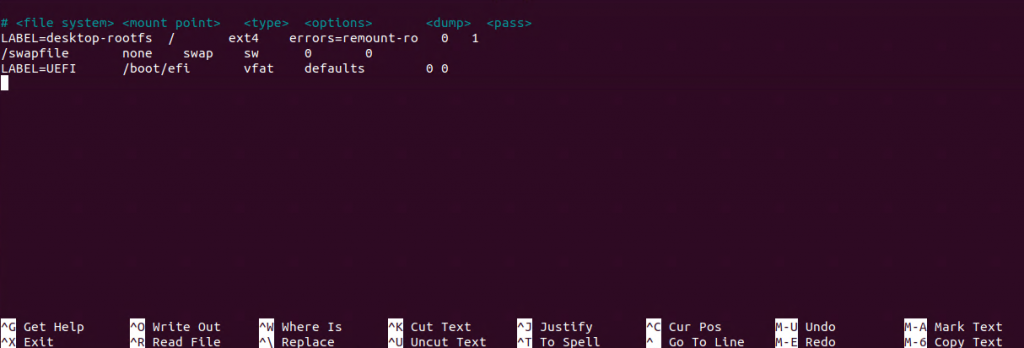
Pod ostatnim wpisem dopisujemy UUID=nasze id partycji, miejsce montowania, format plików, parametry dodatkowe (wpisujemy defauls), parametry dla programu dump (wpisujemy 0), kolejność sprawdzania systemu plików na partycjach przez program fsck, który jest uruchamiany podczas startu systemu jeśli zostały wykryte jakieś błędy( wpisujemy 0). Cały wpis powinien wyglądać tak.
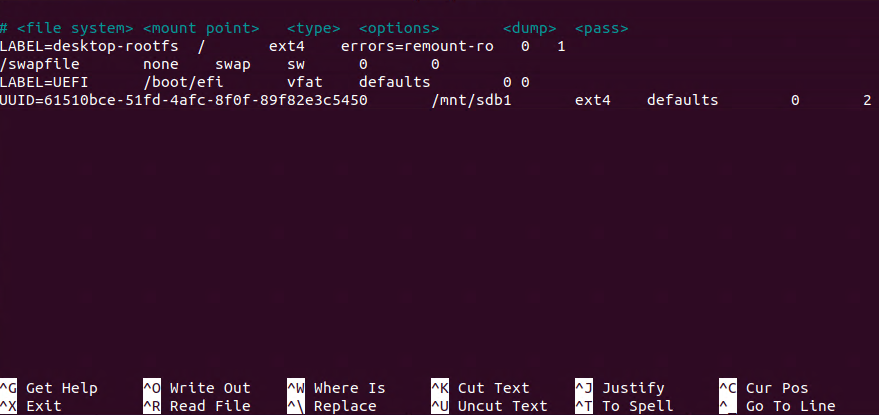
Zapisujemy plik. W przypadku edytora nano aby zapisać plik należy skorzystać z kombinacji Ctrl+O.Program wyświetli informację o nazwie pliku, który chcemy zapisać, wciskamy enter. Teraz kombinacją Ctrl+X zamykamy edytor nano.
Aby sprawdzić czy automatyczne montowanie działa wydajemy komendę
reboot
Po ponownym uruchomieniu sprawdzamy komendą
lsblk
czy partycja została automatycznie zamontowana.Jeśli tak to informacja o lokalizacji montowania znajdzie się w kolumnie MOUNTPOINT.
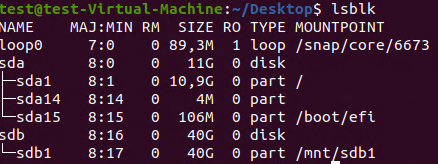
Rozszerzanie partycji
Przed przystąpieniem do rozszerzania partycji należy ją najpierw odmontować. Wykorzystamy w tym celu polecenie
sudo umount /dev/sdb1 /mnt/sdb1
Teraz możemy przystąpić do rozszerzania partycji, wykorzystamy do tego nastepujące polecnie
sudo cfdisk /dev/sdb
sudo uruchamia polecenie z podwyższonymi uprawnieniami, cfdisk to program służący do zarządzania partycjami w łatwiejszy sposób od fdisk, /dev/sdb jest to ścieżka do dysku na, którym znajduje się partycja którą chcemy rozszerzyć
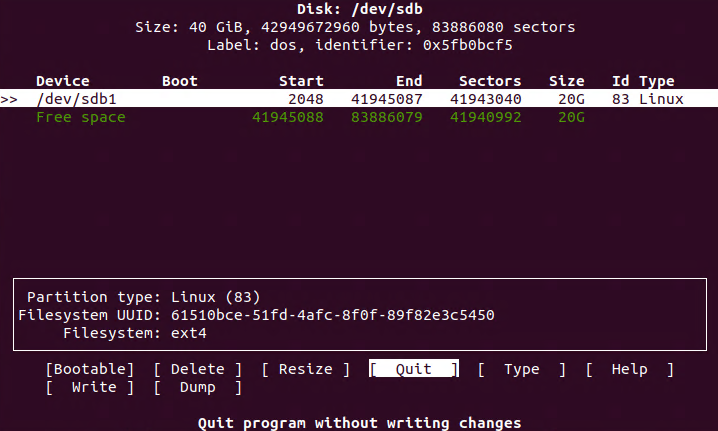
Po opcjach programu poruszamy się za pomocą strzałek. Strzałki w górę i w dół służą do wybrania partycji która nas interesuje bądź wolnego miejsca jeśli takie jeszcze istnieje. Symbol „>>” oraz białe tło wskazują na aktualnie wybraną partycję. Strzałkami w lewo i prawo wybieramy akcję jaką chcemy wykonać na wybranej części dysku, jest ona podświetlona na biało. Chcemy teraz rozszerzyć partycję sdb1, w tym celu wybieramy ją oraz opcję „Resize” i naciskamy enter.
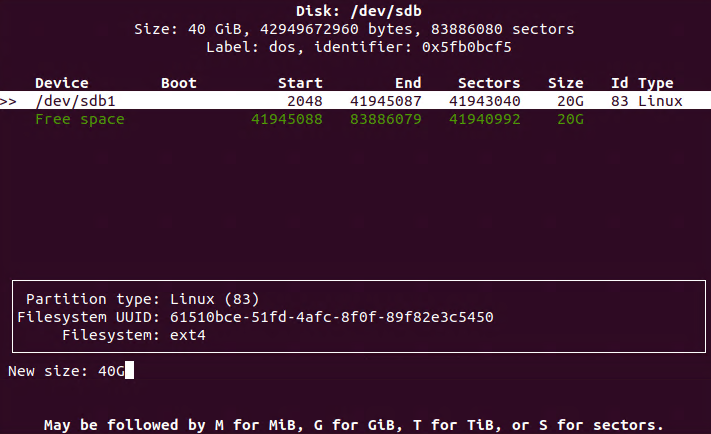
Zostaniemy teraz poproszeni o podanie nowego rozmiaru partycji. Obecnie nasza partycja posiada rozmiar 20GB a my chcemy zwiększyć ją o kolejne 20GB, więc wpisujemy 40G i naciskamy enter. Po zatwierdzeniu operacji wybieramy opcję „write” w celu jej wykonania.
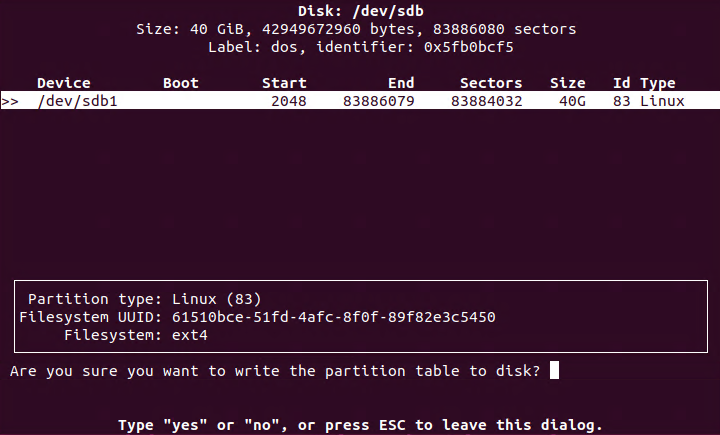
Program zapyta się nas teraz czy jesteśmy pewni dokonanych zmian w tabeli partycji. Jeśli jesteśmy wpisujemy „yes”, jeśli nie to „no”.
Sama partycja została rozszerzona ale zostaje nam zmienić to jeszcze w systemie plików. Aby tego dokonać należy wydać 2 polecenia
sudo e2fsck -f /dev/sdb1
oraz
sudo resize2fs /dev/sdb1
Możemy teraz znowu zamontować partycję poleceniem
sudo mount /dev/sdb1 /mnt/sdb1
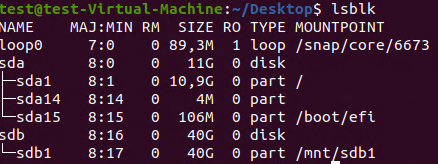
Jak można zauważyć, rozmiar partycji sdb1 został zwiększony z 20GB do 40GB.
Interfejs graficzny
Będąc zalogowanym w systemie wybieramy z lewej strony ikonę show applications.

Następnie wpisujemy w wyszukiwarkę disks i klikamy na następującą ikonę.
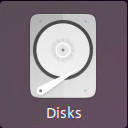
Po jej kliknięciu uruchomi się program do zarządzania dyskami.
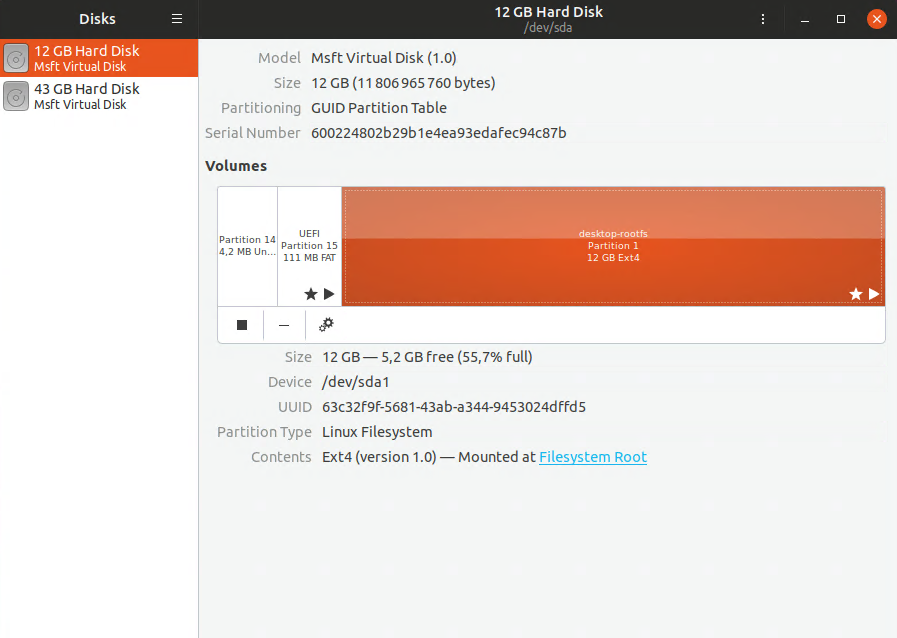
Z lewej strony znajdziemy listę fizycznych nośników podłączonych do komputera. W prawej części skolei znajdziemy informację o aktualnie wybranym dysku. Są to patrząc od góry:
- Model
- Rozmiar dysku
- Numer seryjny
- Graficzny podział dysku na partycje
- Rozmiar partycji
- Ścieżka montowania
- UUID
- Typ partycji
- Rodzaj systemu plików na danej partycji
Teraz z lewej strony wybieramy nowo dodany dysk w celu jego konfiguracji.
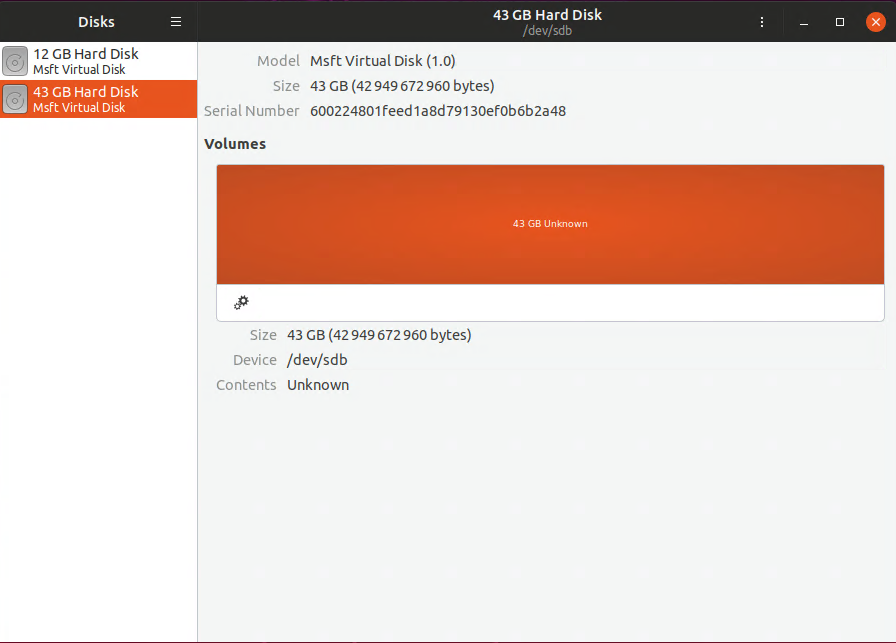
Klikamy teraz na trzy kropki zaznaczone na zdjęciu poniżej.
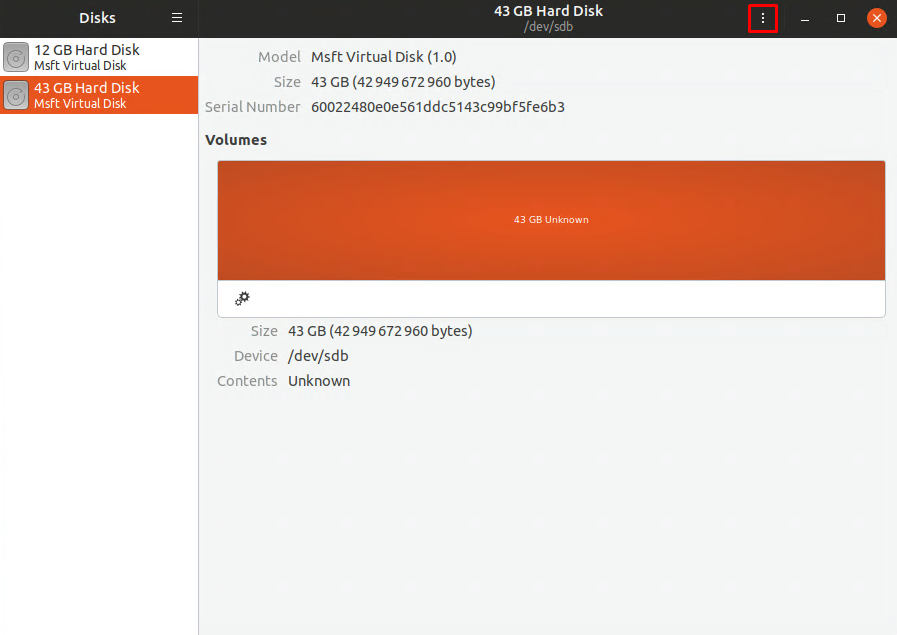
Wyskoczy nam dymek z którego wybieramy Format Disk… i przechodzimy do konfiguracji dysku.
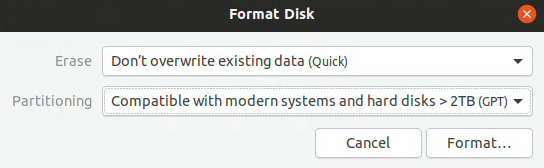
W części Erase wybieramy w jaki sposób ma zostać sformatowany dysk. Musimy zdecydować czy wolimy szybkie formatowanie lub wolne. Szybkie formatowanie polega na usunięciu znaczników plików przez co są one niewidoczne w systemie. Jednak korzystając z łatwo dostępnych narzędzi jesteśmy w stanie je przywrócić. Z kolei formatowanie wolne nie tylko usuwa znaczniki plików ale nadpisuje same pliki dzięki czemu dane, które wcześniej znajdowały się na dysku są nie do odtworzenia.
Część Partitioning odpowiada za wybór sposobu partycjonowania. Dostępne są 2. MBR i GPT. MBR (Master Boot Record) jest stosowany od lat 80-tych dzięki czemu zapewnia wysoką kompatybilność, ale ma ograniczenia w postaci ilości utworzonych partycji, max. 4 partycje podstawowe. Dodatkowo maksymalny rozmiar dysku jaki jesteśmy w stanie obsłużyć wykorzystując MBR to 2 TiB. GPT (GUID Partition Table) z kolei pozwala na utworzenie do 128 partycji oraz obsługi dysków o rozmiarze do 1 ZiB, czyli miliarda terabajtów.
Na potrzeby tego poradnika zostawiamy wszystkie ustawienia domyślne i klikamy Format…
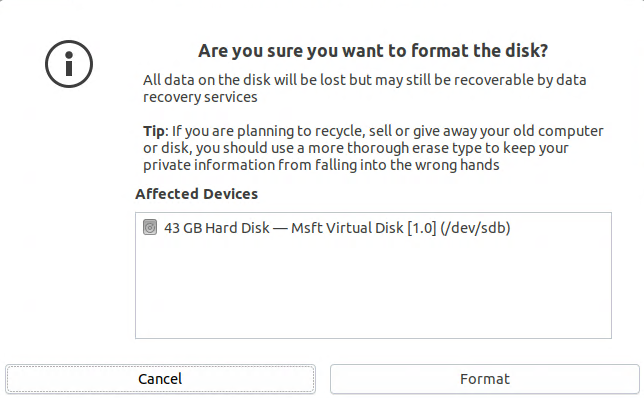
Wyskoczy nam komunikat z zapytaniem czy na pewno chcemy sformatować ten dysk. Jeśli wybrany dysk się zgadza klikamy Format.
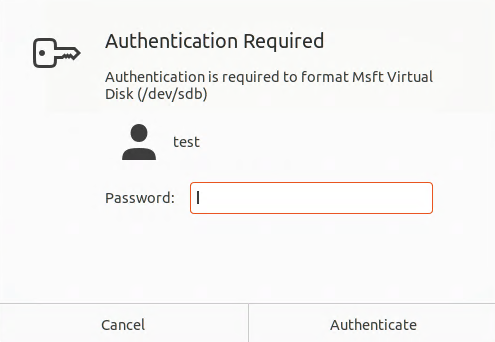
W celu wykonania formatowania musimy skorzystać z podwyższonych uprawnień, wpisujemy hasło podanego użytkownika i klikami Authenticate.
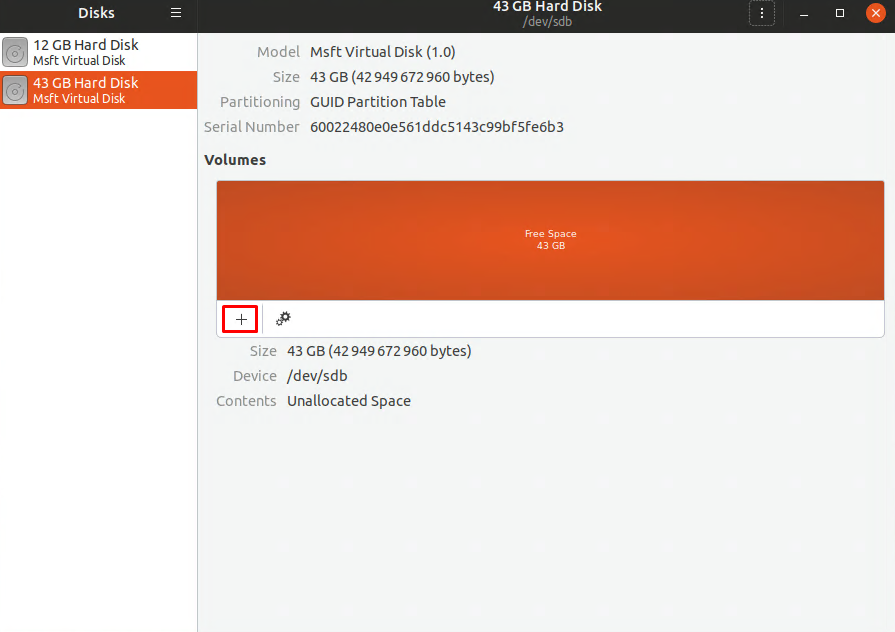
Dysk został pomyślnie sformatowany jednak nie jest jeszcze gotowy do użytkowania. Aby było to możliwe musimy utworzyć na nim partycje. Klikamy na znak plusa, który jest zaznaczony na zdjęciu powyżej.
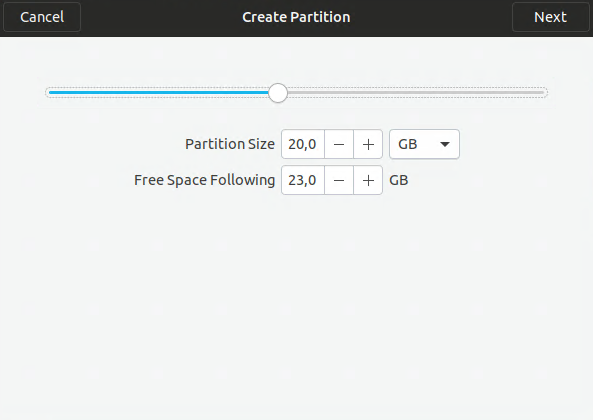
Otworzy się okno tworzenia partycji. Możemy w nim wybrać za pomocą suwaka jaki rozmiar ma mieć utworzona przez nas partycja oraz jednostkę pojemności z której będziemy korzystać. Ponadto dostajemy informację ile wolnego miejsca zostanie po ukończeniu operacji. Ustawiamy rozmiar partycji np. na 20 GB i klikamy Next.
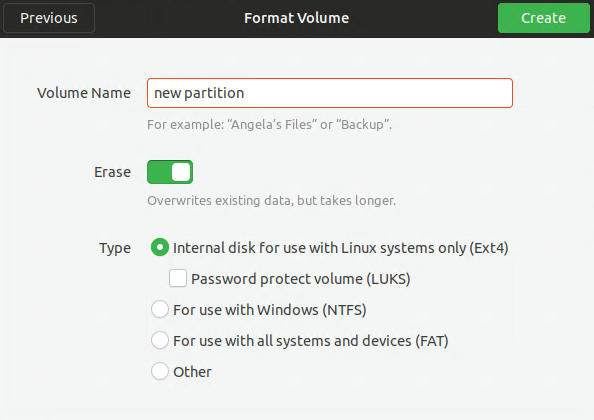
Teraz wybieramy nazwę partycji, typ systemu plików oraz czy partycja ma zostać sformatowana. W naszym przypadku dajemy nazwę new partition, ustawiamy opcję Erase tak jak na zdjęciu i wybieramy system plików przeznaczony tylko do użytku w systemach typu Linux (ext4). Następnie klikamy Create w prawym górnym rogu. Wyskoczy nam dwa razy okno w którym musimy wpisać hasło w celu skorzystania z podwyższonych uprawnień. Pierwsze dotyczy zezwolenia na utworzenie nowej partycji a drugie jej formatowania
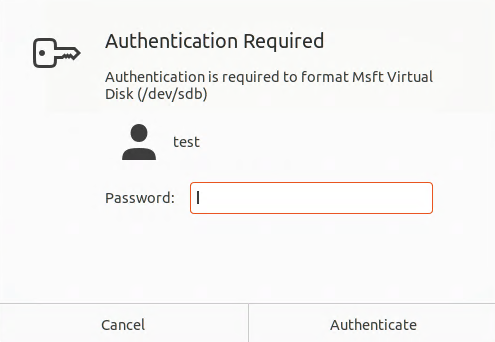
Po udanej autoryzacji partycja została pomyślnie utworzona, lecz dalej nie jesteśmy w stanie z niej korzystać. Aby móc to robić należy partycje zamontować. Wystarczy kliknąć na ikonę, która została zaznaczona na zdjęciu poniżej.
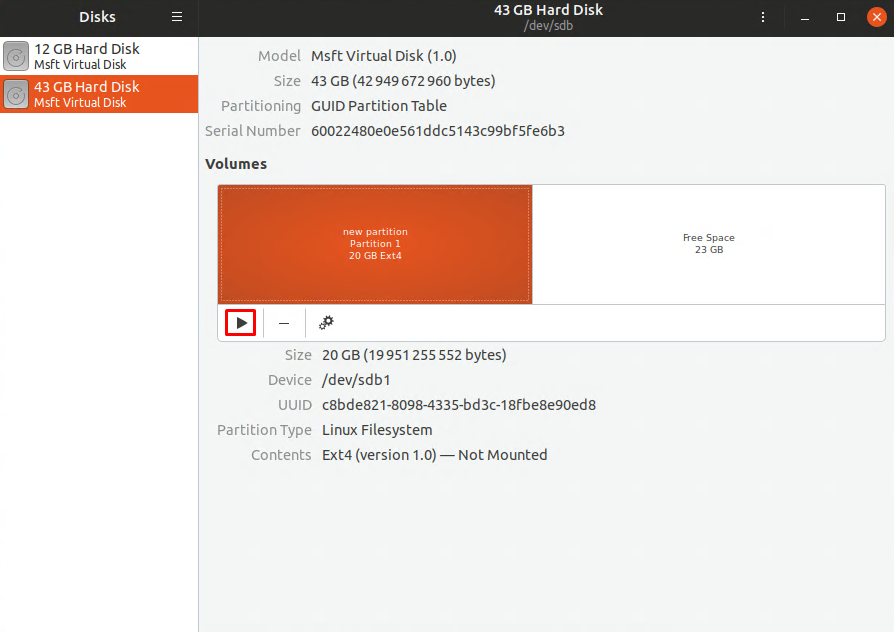
Znowu zostaniemy poproszeni o podanie hasła. Po tej czynności partycja została zamontowana. Partycja która została zamontowana posiada strzałkę w prawo w prawo w prawym dolnym rogu jej graficznej reprezentacji, a informacja o miejscu zamontowania znajduje się w Contents.
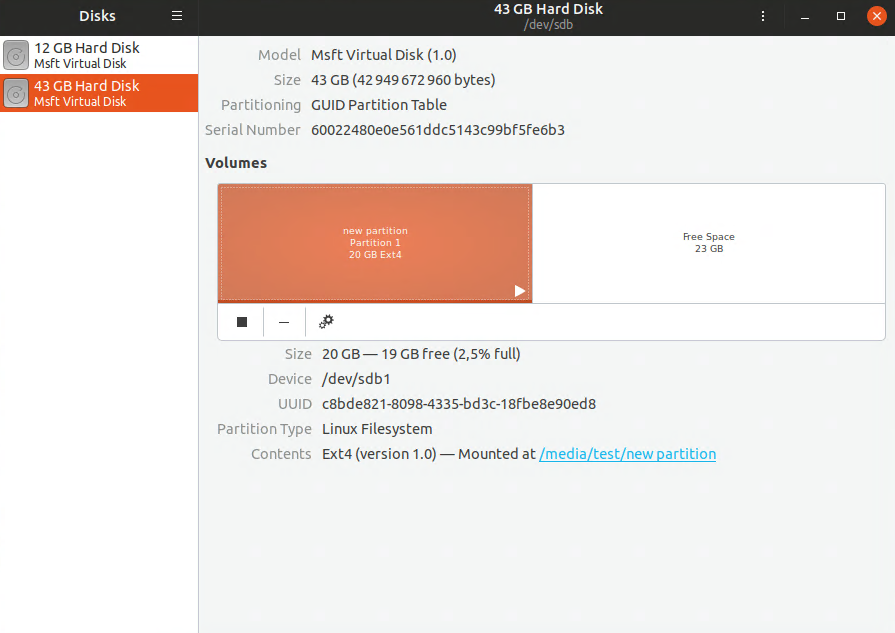
Rozszerzanie partycji
Jeśli będziemy potrzebować więcej miejsca na partycji a na dysku znajduje się nieprzydzielone miejsce jesteśmy w stanie ją rozszerzyć. aby tego dokonać klikamy na partycję, którą chcemy rozszerzyć, a następnie klikamy koła zębate zaznaczone na zdjęciu poniżej.
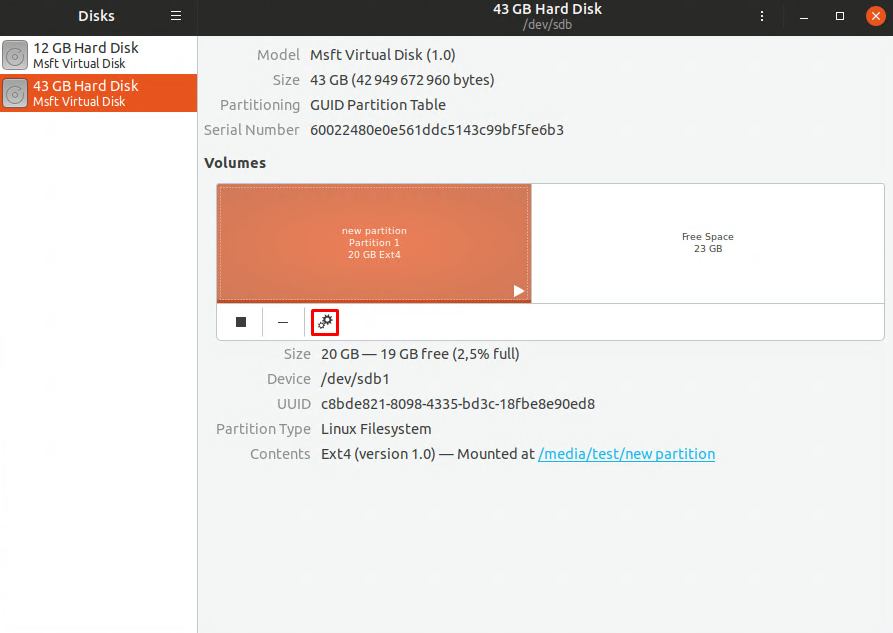
Po jej kliknięciu ukaże nam się dymek z którego wybieramy Resize….
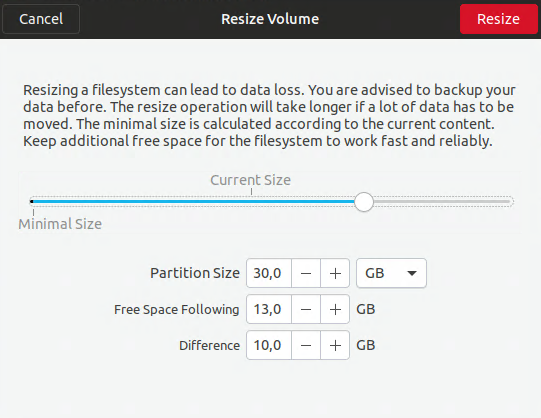
W wyświetlonym oknie można zmienić rozmiar partycji za pomocą suwaka lub bezpośrednio wpisując wartość. Partition Size informuje o rozmiarze partycji po zmianie. Free Space Following informuje o ilości pozostawionego miejsca. Difference informuje o ile jednostek zostanie zmieniona wielkość partycji. Rozszerzymy teraz partycję o 10GB. Po wpisaniu wartości klikamy na czerwony przycisk Resize. Zostaniemy poproszeni o dwukrotne wpisanie hasła w celu skorzystania z podwyższonych uprawnień. Po tej czynności rozmiar partycji został zwiększony