Opcja ustawienia zarządzania pozwala na generowane oraz przypisywanie kodów, dzięki którym inni użytkownicy są w stanie uzyskać dostęp do danych znajdujących na koncie głównym, takich jak, lista zakupionych produktów, przypisane maszyny wirtualne czy faktury. Dostęp do poszczególnych widoków jak i ich części można zdefiniować za pomocą odpowiednich uprawnień.
Jest to przydatna opcja w przypadku posiadania zewnętrznej firmy, która zajmuje się obsługą maszyn wirtualnych.
Dodawanie użytkownika
Widok ustawień zarządzania jest domyślnie wyłączony. Aby go włączyć należy przejść do zakładki podstawowe ustawienia i zezwolić na zarządzanie kontem.

Następnie, zgodnie z opisem, należy przejść do pozycji ustawienia zarządzania.
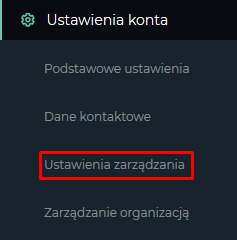
Z jej poziomu można utworzyć kod zarządzania albo wpisać kod otrzymany od właściciela innego konta. Należy pamiętać, że nie ma możliwości jednoczesnego zarządzania innym kontem oraz generowania kodów zarządzania.

Przycisk „Wygeneruj kod zarządzania” pozwala na generowanie kodu dostępu do naszego konta. Po jego kliknięciu zostanie wyświetlona informacja potwierdzająca chęć wygenerowania kodu dostępu. Po kliknięciu TAK zostanie on wygenerowany, a z prawej strony okna zostanie wyświetlona lista uprawnień, które otrzyma użytkownik po jego wpisaniu. Domyślnie wszystkie poświadczenia są włączone, w celu zapisania uprawnień zjechać na dół listy i kliknąć „Zapisz”.
Po wygenerowaniu kodu można przekazać go osobie, która ma mieć dostęp do danych znajdujących się na koncie głównym. W tym celu musi ona stworzyć swoje osobne konto panelu nsix i włączyć opcję zarządzania kontem. Następnie musi przejść do ustawień zarządzania i kliknąć „Dodaj konto”. Teraz należy podać otrzymany wcześniej kod zarządzania.
W celu zarządzania kontem, do którego jest przypisany kod należy kliknąć zaznaczoną ikonę.

Zostanie wyświetlony widok pulpitu, a informacje o naszym adresie email oraz numerze użytkownika będą zaznaczone kolorem żółtym.
W celu wyjścia z trybu zarządzania innym kontem należy kliknąć znak „X” zaznaczony poniżej.

Edycja uprawnień
W celu edycji uprawnień należy przejść do ustawień zarządzania i kliknąć zaznaczoną poniżej ikonę.

Zostanie wyświetlona lista wszystkich dostępnych uprawnień jak i pod-uprawnień. Szara kropka informuje o wyłączonym uprawnieniu, zielona o włączonym.
Uprawnienia podzielone są na poszczególne sekcje. W pierwszej kolejności nadawane jest uprawnienie związane z odpowiednim widokiem. W drugiej, z poszczególnymi jego częściami. Lista uprawnień prezentuje się następująco.
- Dane kontaktowe
- Aktualizacja danych do faktury
- Aktualizacja danych kontaktowych
- Faktury
- Pokaż faktury proforma
- Pokaż faktury sprzedażowe
- Pokaż szczegóły faktury
- Pobieranie faktury
- Maszyny wirtualne
- Uruchom maszynę wirtualną
- Wyłącz maszynę wirtualną
- Utwórz punkt kontrolny
- Web konsola
- Przywróć do maszynę z punktu kontrolnego
- Lista punktów kontrolnych
- Zrestartuj maszynę wirtualną
- Zamknij wirtualną maszynę
- Odczyt zużycia procesora
- Odczyt zużycia pamięci
- Pobieranie maszyn użytkownika
- Pobieranie stanów dla maszyn
- Pobieranie statusów maszyn
- Usuwanie punktu kontrolnego maszyny
- Pobieranie informacji o kartach sieciowych maszyny
- Pobieranie informacji o dyskach maszyny
- Aktualizacja maszyny
- Podstawowe ustawienia
- Zarządzanie podstawowymi ustawieniami systemu przez użytkownika
- Zmiana hasła
- Zmień adres email używany do logowania
- Ustawianie ulubionej maszyny
- Pulpit
- Pobieranie informacji o stanie wszystkich maszyn
- Pobierz ulubioną maszynę
- Listowanie udostępnionych plików
- Pobieranie udostępnionego pliku
- Generowanie kodu dostępu do konta
- Usuwanie kodu dostępu do konta
- Zarządzanie czyimś kontem przez kod dostępu
- Zakupione produkty
- Pobieranie zakupionych produktów
- Zamówienia
- Wczytywanie listy zamówień
- Wczytywanie szczegółów zamówienia
- Wczytywanie statusu zamówienia
- Zarządzanie organizacją
- Pobieranie listy osób należących do organizacji
- Dodawanie nowego członka organizacji
- Usuwanie członka organizacji
- Aktualizacji członka organizacji
- Zgłoszenia
- Dodawanie zgłoszenia
- Lista zgłoszeń
- Szczegóły zgłoszenia
- Dodawanie odpowiedzi do zgłoszenia
Po zaznaczeniu wybranych opcji należy kliknąć przycisk „Zapisz”, znajdujący się na samym dole listy.
Usuwanie kodu zarządzania
Aby usunąć kod zarządzania należy kliknąć ikonę zaznaczoną poniżej.

W tym momencie system poprosi o potwierdzenie wykonania operacji. Po kliknięciu TAK kod zostanie usunięty, a przypisany do niego użytkownik straci prawo dostępu do zarządzania kontem.
