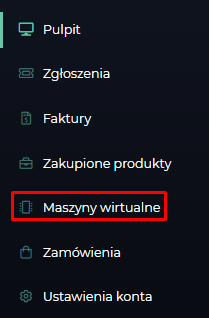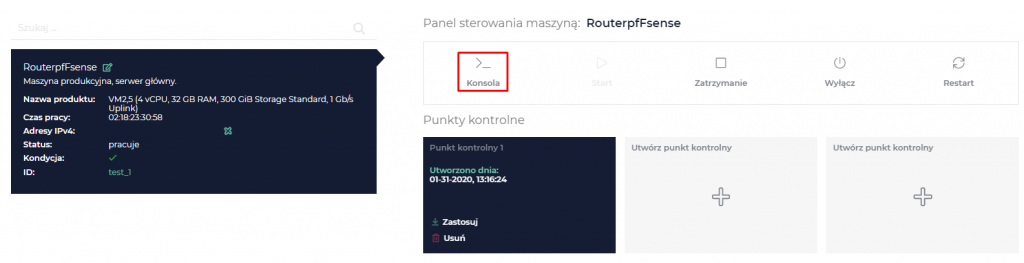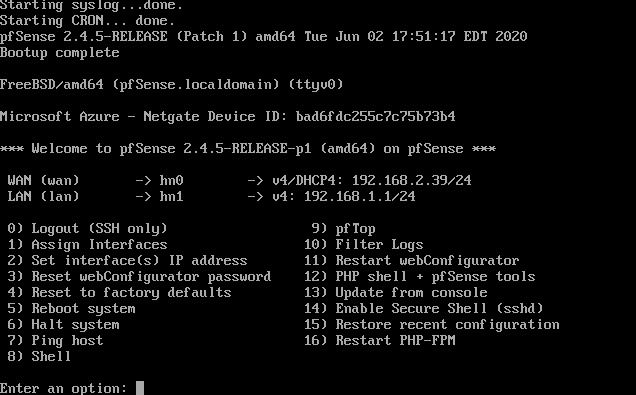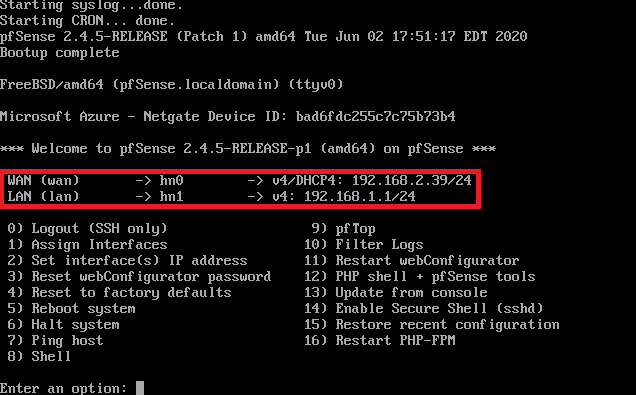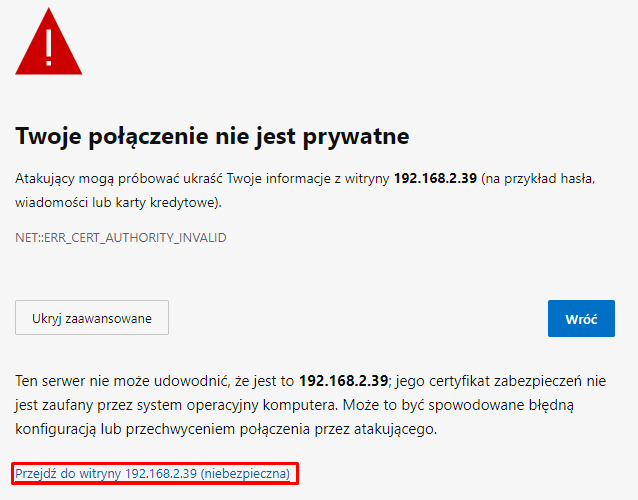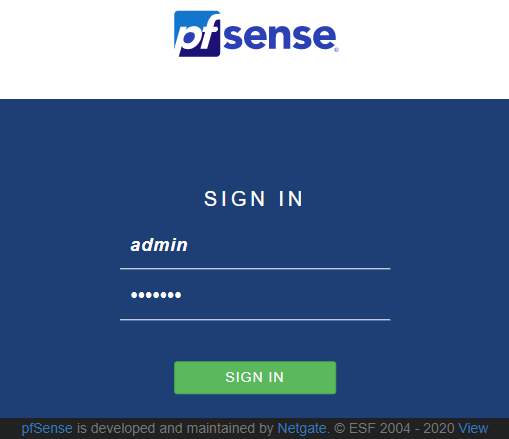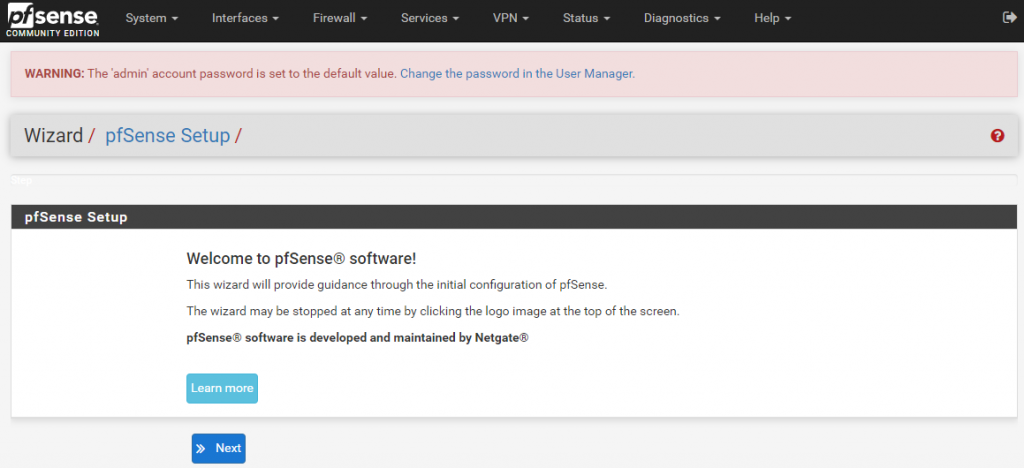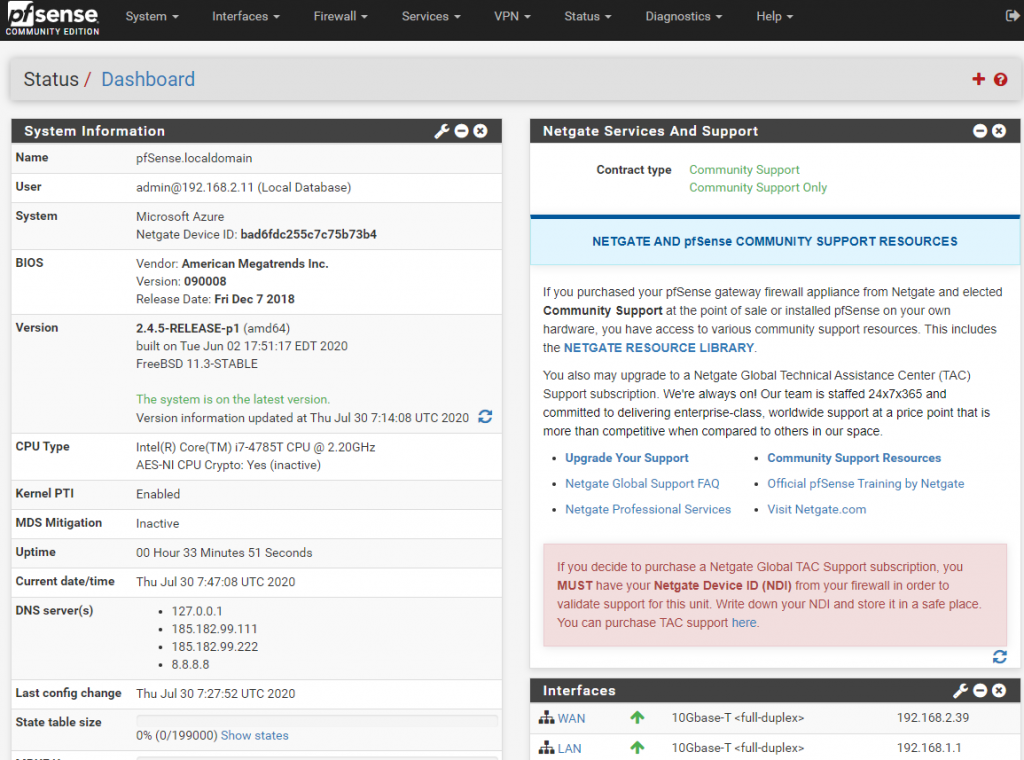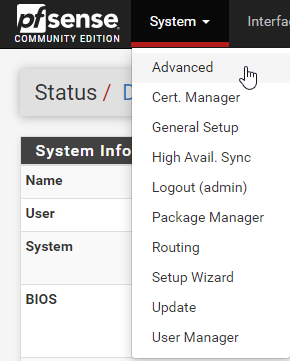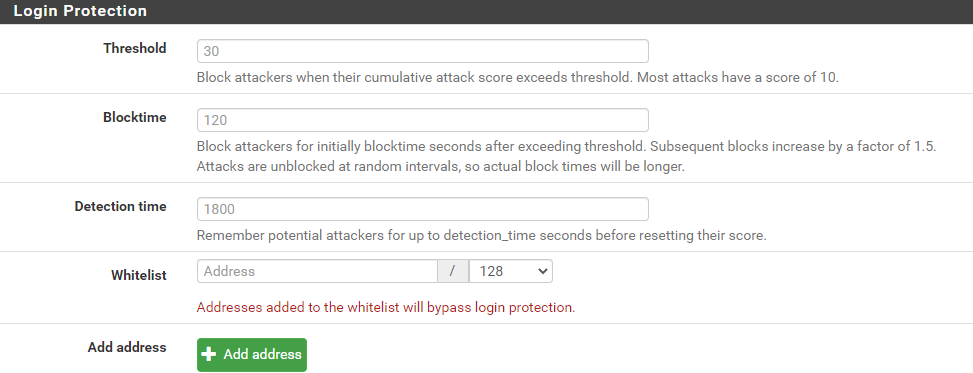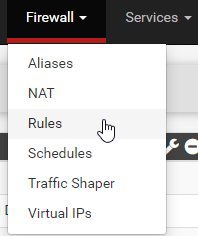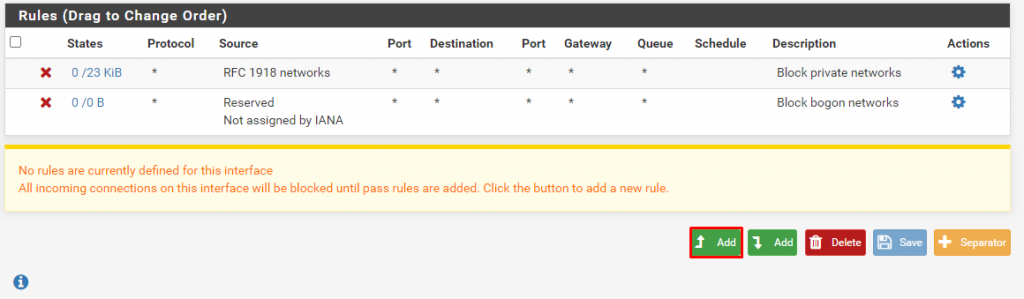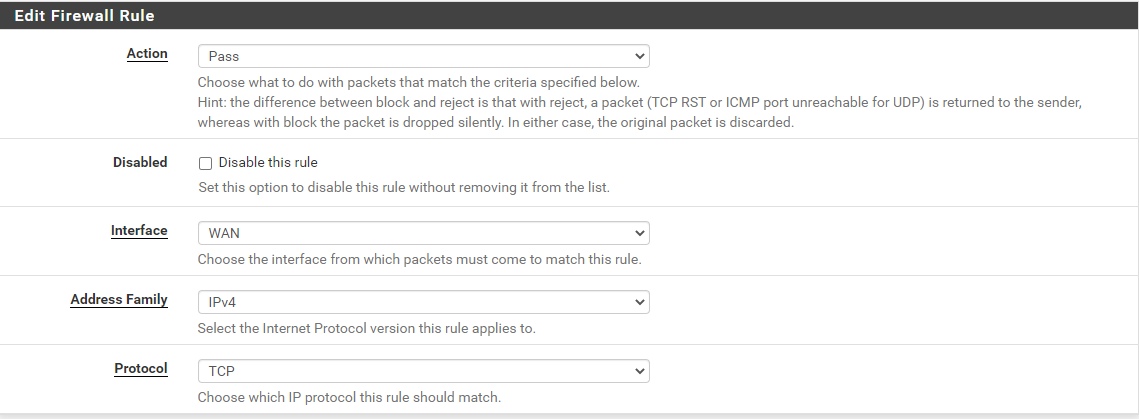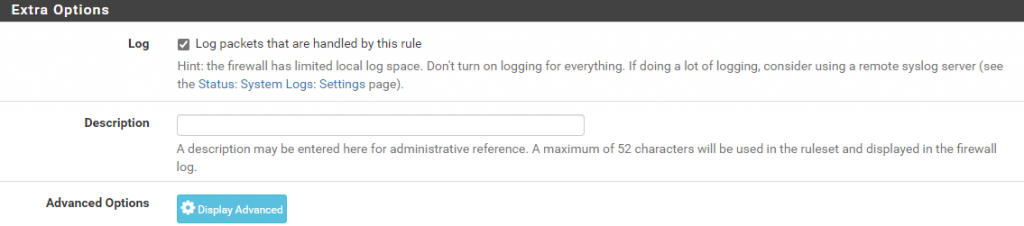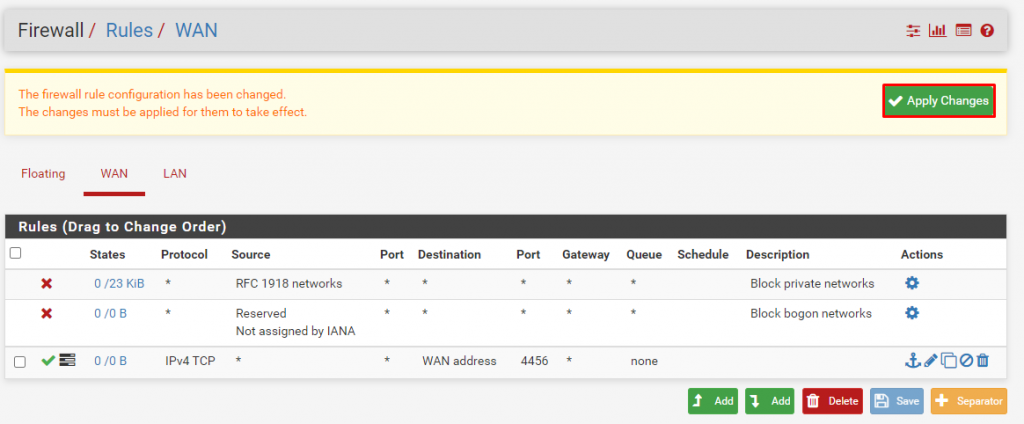Po zakupie i uruchomieniu wirtualnego routera pfSense należy przejść do panelu klienta oraz kliknąć zakładkę Maszyny wirtualne.
Następnie wybrać zakupiony wirtualny firewall pfSense i kliknąć przycisk Konsola
Po otwarciu konsoli zostanie ukazany widok przedstawiony na poniższym zrzucie ekranu.
Na początek zostanie zmienione hasło służące do uzyskania dostępu do WebGUI. W tym celu należy wpisać 8 i wcisnąć Enter. Dzięki temu będzie można wydawać polecenia z poziomu konsoli. Następnie należy wpisać:
pfSsh.php playback changepassword admin
Zostanie uruchomiony kreator zmiany hasła. Należy podać nowe hasło a następnie je powtórzyć. Zaleca się podanie minimum 8 znaków z conajmniej 1 wielką literą, jedną cyfrą i jednym znakiem specjalnym.
Kolejnym krokiem jest wpisanie:
pfctl -d
Polecenie to wyłączy firewall oraz pozwoli na uzyskanie dostępu do WebGUI z poziomu interfejsu WAN. Teraz należy przejść do przeglądarki internetowej i wpisać adres przypisany dla interfejsu WAN. Adresy IP interfejsów są wyświetlane w środkowej części okna konsoli.
Domyślnie interfejs Web wykorzystuje protokół HTTPS. Należy zezwolić na nawiązywanie połączenia z tą witryną.
W dalszej kolejności w polu login wpisać admin a w polu password wcześniej ustawione hasło oraz kliknąć przycisk SIGN IN.
Po pomyślnym zalogowaniu przejść kreatora wstępnej konfiguracji. Artykuł pomagający w jego ukończeniu został opisany tutaj.
Po ukończeniu wstępnej konfiguracji zostanie wyświetlone główny widok WebGUI.
W górnej części wybrać System -> Advanced.
Po otwarciu zakładki w polu TCP port wpisać port, który będzie wykorzystywany w celu uzyskania dostępu do WebGUI. Na potrzeby artykułu został wpisany port 4456.
Poniżej w części Login Protection można zdefiniować zabezpieczenia przed nieuprawnionym dostępem oraz dodać adres/adresy IP, które mogą uzyskać dostęp do WebGUI.
W celu zastosowania zmian przejść na sam dół strony i kliknąć przycisk SAVE. Po zapisaniu zmiana w konsoli ponownie wydać polecenie:
pfctl -d
Następnie wpisać w przeglądarkę adres wraz z nowym portem np. 192.168.2.39:4456, oraz w górnej części okna wybrać Firewall -> Rules.
Następnie kliknąć Add.
Część Edit Firewall Rule pozostawić z domyślnymi ustawieniami.
W części Source pozostawić ustawienia domyślne, jeśli dostęp ma być uzyskany z dowolnego adresu IP, lub wpisać interesujący adres.
W części Destination jako miejsce docelowe wybrać WAN address oraz w polach custom wpisać wcześniej ustawiony port. Na potrzeby artykułu jest to 4456.
W części Extra Options zaznaczyć opcję pozwalającą na zapisywania zdarzeń z roli do dziennika oraz wpisać opis roli w celu łatwiejszej identyfikacji.
Po skonfigurowaniu roli kliknąć przycisk SAVE. W oknie widoku wszystkich ról kliknąć Apply changes w celu zastosowania zmian.
Następnie w konsoli należy wydać polecenie:
pfctl -e
Pozwoli to na ponowne uruchomienie firewall. Od teraz dostęp do WebGUI jest możliwy z poziomu interfejsu WAN.