Niezwykle często zdarza się, że systemy operacyjne RouterOS oferowane przez firmę Mikrotik są nieaktualne. Powoduje to niejednokrotnie problemy wydajnościowe jak również problemy z zabezpieczeniami routerów. W ostatnich latach wyjątkowo dużo ujawnianych jest błędów związanych z powyższym oprogramowaniem. Dlatego zalecamy każdemu aktualizację systemu RouterOS bez względu czy jest to fizyczny sprzęt, czy instancja chmurowa Cloud Hosted Router. Prócz bezpieczeństwa aktualizacje dostarczają poprawki zgłoszone przez użytkowników i nowe funkcjonalności wprowadzone przez producenta.
Przed przystąpieniem do procesu aktualizacji, należy jednak wykonać kilka czynności pozwalających zminimalizować ryzyko uszkodzenia instancji systemu.
Tworzenie punktu kontrolnego
W przypadku gdy została zakupiona maszyna wirtualna w formie Cloud Hosted Router (CHR) w sklepie NSIX, zalecane jest wykonanie punktu kontrolnego.
W tym celu należy zalogować się do konta NSIX, znajdującego się pod tym linkiem, oraz z menu z lewej części ekranu wybrać pozycję „Maszyny wirtualne”.
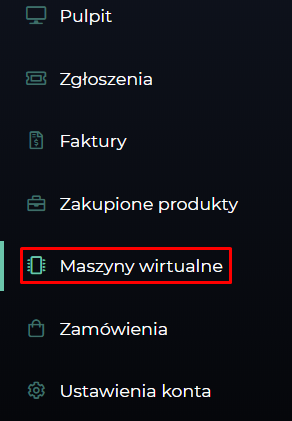
Następnie wybrać maszynę z systemem RouterOS, i w sekcji „Punkty kontrolne” kliknąć na znak plusa, na jednym z 3 paneli reprezentujących graficznie punkty kontrolne.
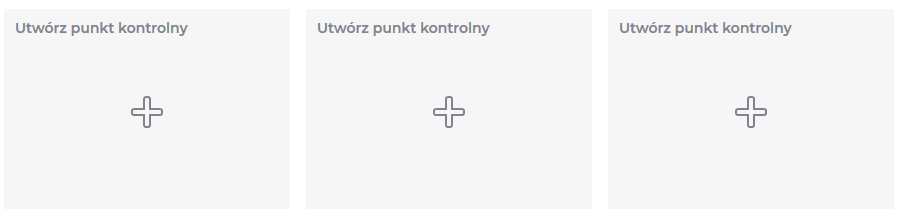
Po pomyślnie przeprowadzonym procesie tworzenia punktu kontrolnego jeden z paneli zostanie uzupełniony o datę i czas jego utworzenia jak i przyciski pozwalające na przywrócenie maszyny do stanu z punktu kontrolnego oraz usunięcie go.
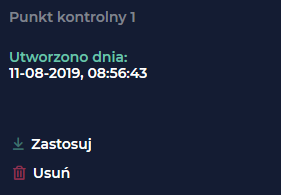
Tworzenie kopii konfiguracji
Kolejnym krokiem jest utworzenie kopii obecnie stosowanej konfiguracji.
W tym celu logujemy się do maszyny CHR z wykorzystaniem programu Winbox.
Poniżej został przedstawiony ekran logowania.
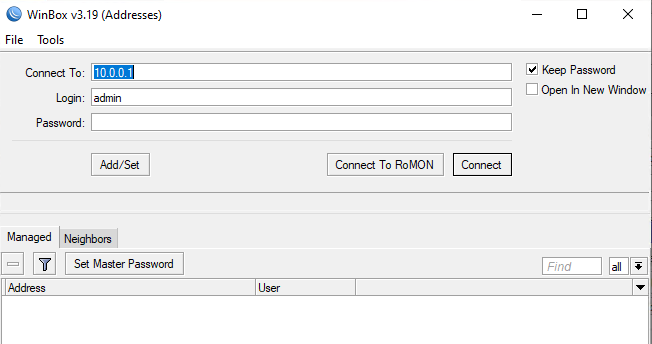
Należy uzupełnić następujące pola:
- Connect To: Adres IP maszyny CHR bądź urządzenia z zainstalowanym systemem RouterOs,
- Login: Nazwę użytkownika znajdującego się w systemie,
- Password: Hasło danego użytkownika.
W celu zestawienia połączenia należy kliknąć przycisk „Connect”.
Po pomyślnym zalogowaniu zostanie ukazane następujące okno.
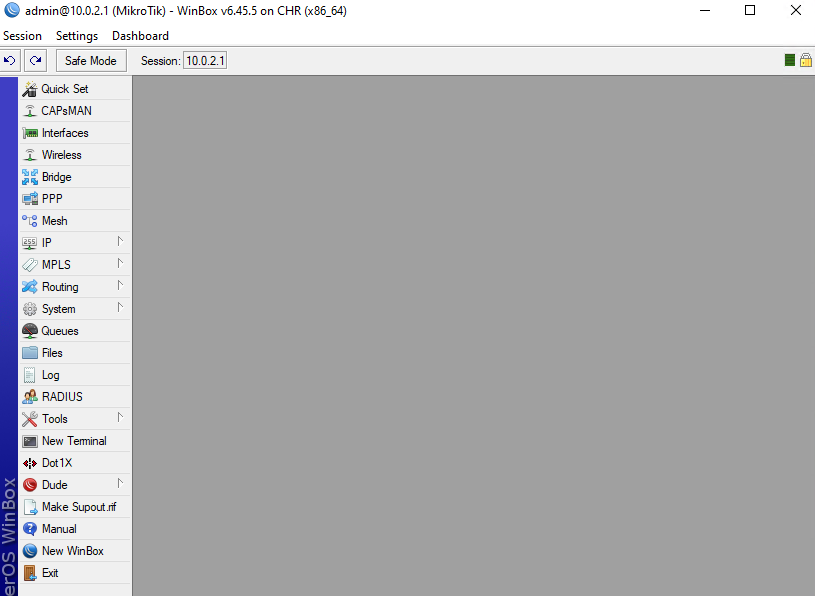
Z menu znajdującego się po lewej stronie należy przejść do zakładki Files.
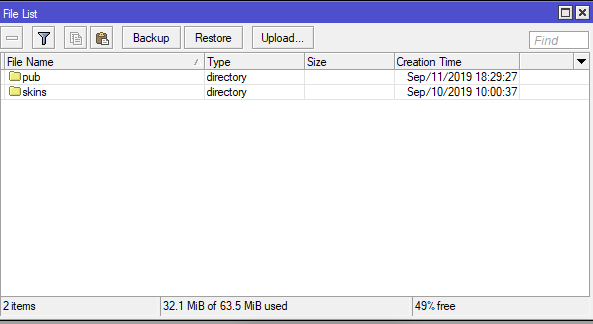
Zostanie ukazany widok taki jak na zdjęciu powyżej.
W celu utworzenia kopii konfiguracji należy wcisnąć przycisk „Backup”.
W nowo otwartym oknie system umożliwi podanie własnej nazwy kopii, dodanie hasła zabezpieczającego oraz pozwoli wyłączyć szyfrowanie pliku.
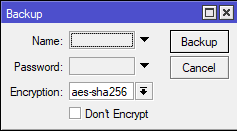
W przypadku niepodania nazwy pliku zostanie ona wygenerowana automatycznie.
Po wciśnięciu przycisku „Backup” zostanie utworzony plik kopii konfiguracji.
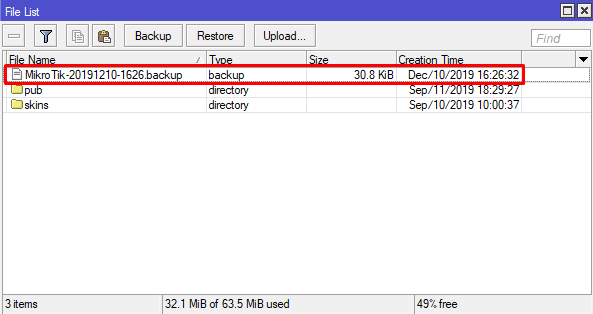
Wykorzystując metodę przeciągnij i upuść pobieramy plik na komputer.
Proces automatycznej aktualizacji
Po wykonaniu wszystkich czynności zabezpieczających można przystąpić do procesu aktualizacji.
Należy przejść do zakładki System -> Package. Zostanie przedstawiona lista pakietów znajdujących się aktualnie w systemie RouterOS.
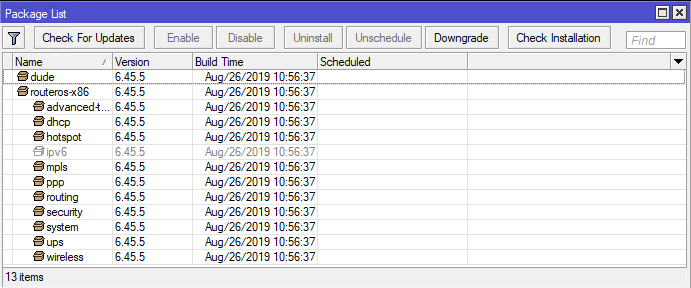
W celu sprawdzenia dostępności nowej aktualizacji należy kliknąć przycisk „Check For Updates”.
Zostanie ukazane następujące okno.
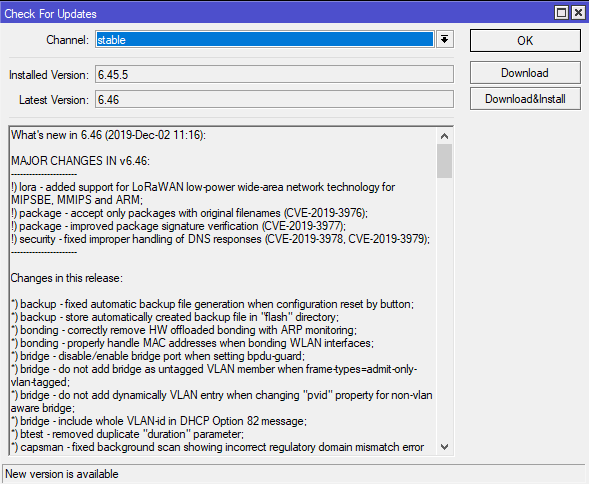
Pozycja Channel pozwala wybrać jedną z 4 dostępnych kanałów aktualizacji:
- stable- Jest to wydanie aktualne, które zawiera nowo opracowane funkcje. Jednak może zawierać specyficzne błędy które nie wyszły w testach wersji testowej.
- long term – Wydanie zapewniające długie wsparcie, skupiające się jedynie na eliminacji błędów.
- testing – Wydanie, które jest sprawdzane pod kątem błędów.
- development – Wydanie będące w fazie produkcji.
Zalecane jest korzystanie jedynie z kanału stable oraz long term.
Poniżej znajduje się informacja o wersji aktualnie zainstalowanego oprogramowania oraz tej, która ma zostać zainstalowana.
Pod nimi znajduje się notka z opisem dodanych funkcji jak i poprawionych błędów.
Po upewnieniu się, że można bezpiecznie przystąpić do procesu aktualizacji należy kliknąć przycisk „Download&Install”. System rozpocznie proces pobierania. Po jego ukończeniu zostanie wykonany restart, a narzędzie Winbox utraci połączenie. Należy wówczas odczekać około 30 sec. i połączyć się ponownie.
Po poprawnie przeprowadzonym procesie aktualizacji system wyświetli ekran z informacją o powodzeniu operacji.
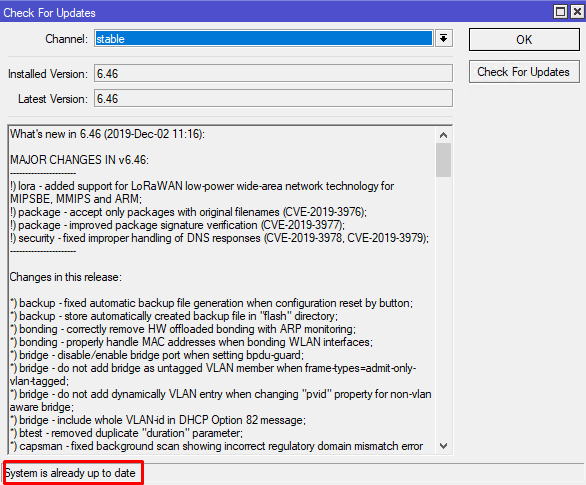
Proces ręcznej aktualizacji
W przypadku gdy maszyna z systemem RouterOS znajduje się w prywatnym VLAN bądź nie posiada dostępu do internetu istnieje możliwość ręcznej aktualizacji systemu.
Aby tego dokonać należy przejść na stronę mikrotik.com/download. Należy odnaleźć tabelę z odnośnikami przeznaczonymi dla Cloud Hosted Router. Następnie należy odnaleźć wiersz „Extra packages”, pobrać i rozpakować plik .zip zawierający pakiety aktualizacji.
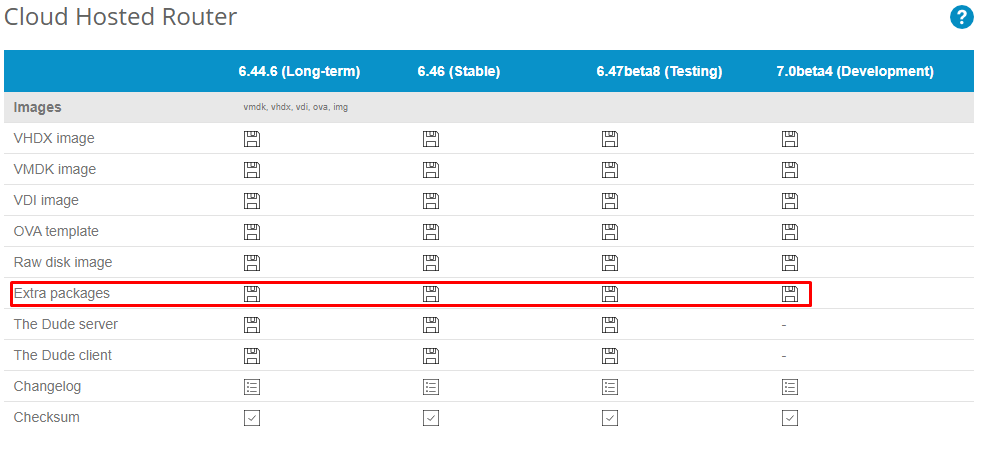
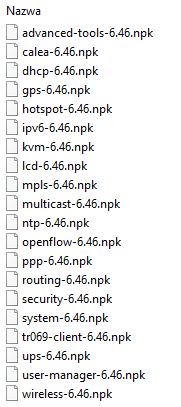
W dalszej kolejności trzeba zalogować się do systemu RouterOS wykorzystując narzędzie Winbox. Po pomyślnym zalogowaniu, z menu po lewej stronie, należy wybrać pozycję Files. Do otwartego okna należy wysłać pliki pakietów, które mają zostać zaktualizowane. W tym celu można wykorzystać metodę przeciągnij i upuść, wystarczy przeciągnąć plik i upuścić go w białym polu okna File list.
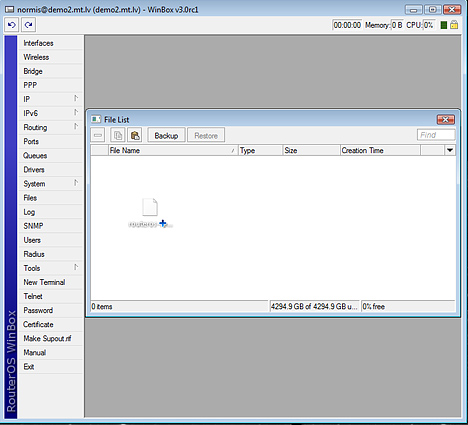
Po przesłaniu plików należy przejść do zakładki System -> reboot i wykonać restart. Po zrestartowaniu i ponownym połączeniu należy przejść do zakładki System -> Packages. Zaktualizowane pakiety będą posiadać wyższy numer w kolumnie „Version”.
