SQL Management Studio jest przydatnym narzędziem służącym do konfiguracji, zarządzania i administrowania silnikiem baz danych Microsoft SQL. Pozwala na administrację użytkownikami, konfigurację baz danych, tworzenie kopii zapasowych a także wysyłanie zapytań.
Aby zarządzać bazą danych, należy uruchomić program i zalogować się do niej. W zależności od wybranego typu logowania, można zrobić to loginem i hasłem ustalonym w trakcie instalacji MSSQL bądź kontem lokalnym lub domenowym systemu. Możliwe jest podanie nazwy serwera oraz instancji do której chcemy się dostać.
W zależności od uprawnień konta które zostanie użyte, po zalogowaniu użytkownik może posiadać ograniczone funkcjonalności.
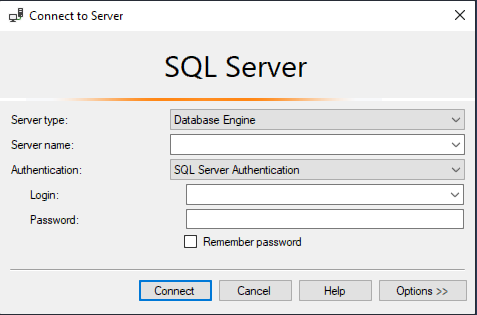
W poniższym przypadku będą opisywane akcje możliwe do dokonania z poziomu konta sa (konto administracyjne z wszystkimi uprawnieniami).
Jeżeli użytkownik na którego się zalogowaliśmy nie będzie miał uprawnień do danej bazy danych, nie będzie mógł nią zarządzać.
Po zalogowaniu pojawia się eksplorator obiektów, z poziomu którego możemy przeglądać strukturę baz danych, listę użytkowników, serwery replikacji.
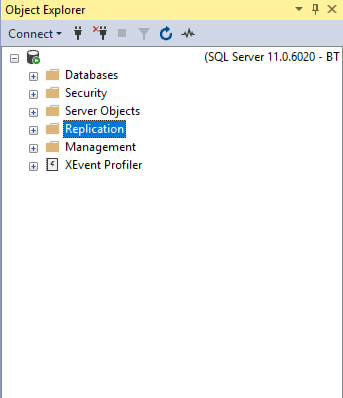
Poza przeglądaniem struktury serwera, dostępne są także takie funkcjonalności jak: tworzenie kopii zapasowych baz, tworzenie nowych, czy edytowanie struktury tych już istniejących.
Tworzenie nowej bazy danych
Żeby utworzyć nową bazę danych, klikamy prawym przyciskiem myszy na zakładkę Databases i wybieramy New Database
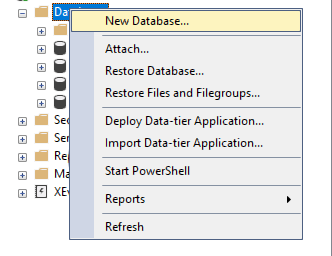
W nowo otwartym oknie pojawia się nam możliwość dostosowania rozmiaru maksymalnego, a w pozostałych zakładkach dostajemy wiele innych możliwości dostosowywania bazy do naszych potrzeb. Jeżeli aplikacja wymaga konkretnych funkcji w bazie danych, czasami wymagane jest ich ręczne włączenie podczas jej tworzenia.
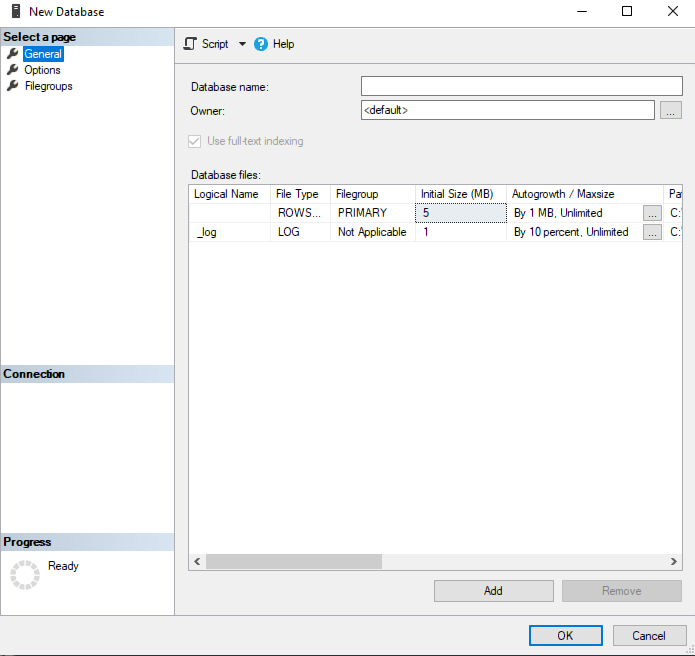
Tworzenie kopii zapasowej
Aby utworzyć kopię zapasową bazy danych rozszerzamy zakładkę Databases, klikamy prawym przyciskiem myszy na bazę której kopię chcemy utworzyć, klikamy opcję Tasks i wybieramy Back Up
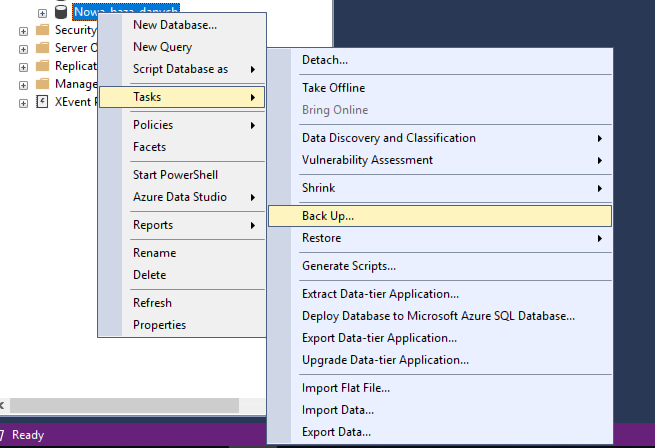
Teraz można wybrać typ kopii: pełną lub przyrostową. Różnią się one od siebie tym, że kopia przyrostowa zapisuje jedynie te zmiany które zostały dokonane od czasu utworzenia pełnej kopii, dzięki czemu nie miejsce na dysku.
Na tym ekranie możemy także wybrać gdzie chcemy zapisać naszą kopię. Dostępne opcje tworzenia kopii to utworzenie kopii na dysk lokalny, lub serwer zdalny.
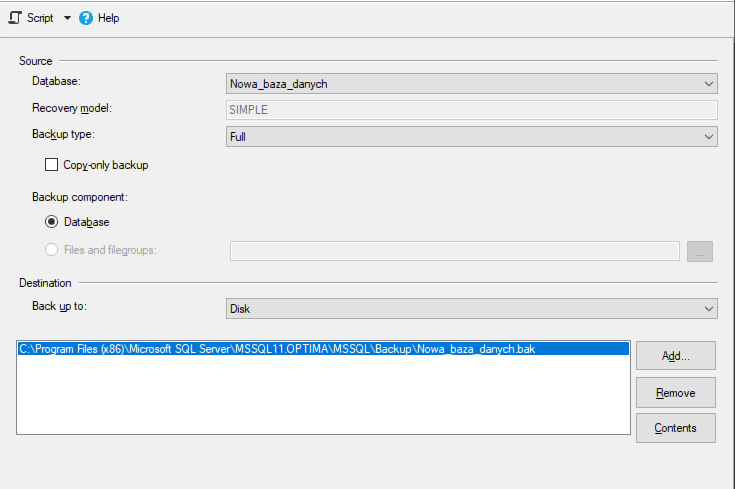
Usuwanie bazy danych
W celu usunięcia bazy danych, rozwijamy kategorię Databases, klikamy niepotrzebną bazę danych prawym przyciskiem myszy i wybieramy opcję Delete
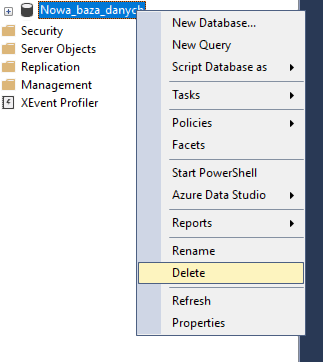
Gdy otworzy się nowe okno, możemy w nim wybrać czy usunąć kopie zapasowe, oraz czy zamknąć aktywne połączenia.
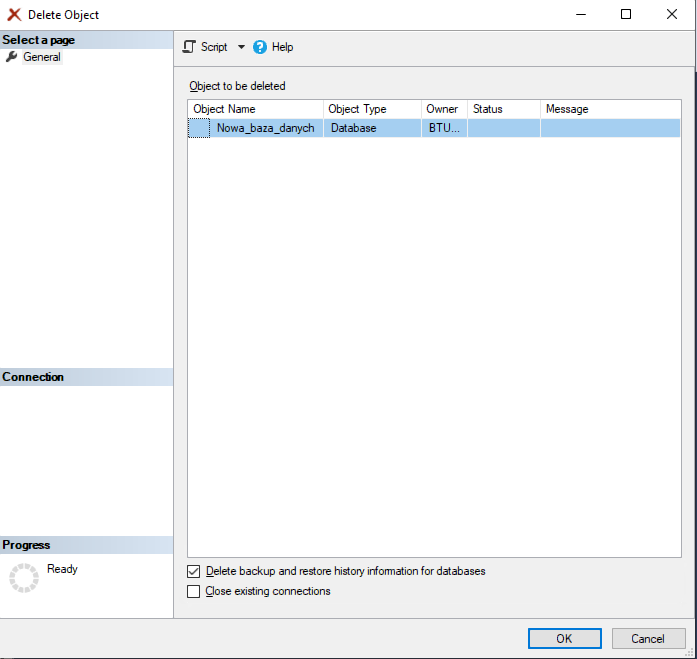
Po wciśnięciu OK, wybrana baza zostaje usunięta. Należy pamiętać że po tym działaniu, baza jest niemożliwa do przywrócenia jeżeli nie została wcześniej utworzona jej kopia zapasowa.
Przywracanie bazy danych
Aby móc przywrócić zapisaną wcześniej bazę danych, po kliknięciu prawym przyciskiem myszy w menu Databases, wybieramy opcję Restore Database
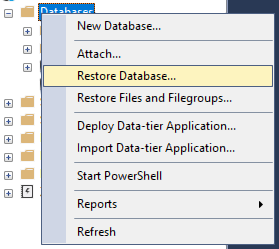
Następnie wybieramy bazę danych która ma zostać przywrócona. Odpowiedni plik z kopią zapasową należy wybrać poprzez kliknięcie ikony trzech kropek przy opcji „Device”. Następnie należy wpisać nową nazwę dla danej bazy, przy wybieraniu nazwy należy pamiętać, że musi ona być unikalna dla serwera bazy danych.
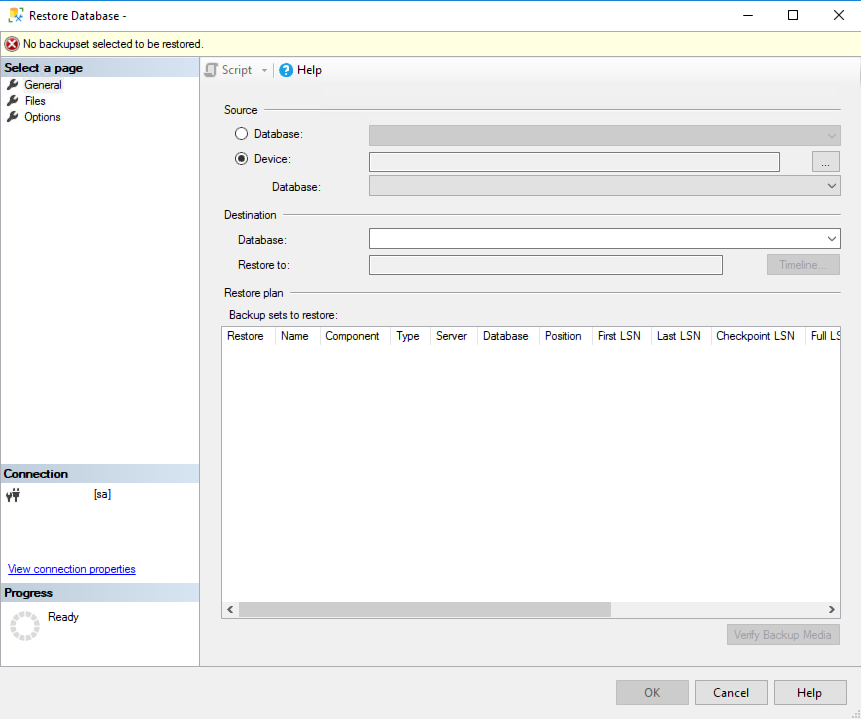
Dodawanie użytkowników
Aby dodać użytkownika do silnika bazy danych, klikamy prawym przyciskiem myszy na zakładkę Security, wybieramy opcję New > Login
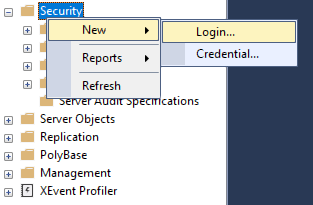
W oknie które nam się pojawi wpisujemy:
– Nazwę logowania,
– Hasło (jeżeli nie dodajemy użytkownika domeny)
– Zaznaczamy czy chcemy wymuszać na użytkowniku politykę haseł, wygasanie, oraz czy użytkownik musi zmienić hasło przy następnym logowaniu.
Poza powyższymi metodami logowania możemy także wykorzystać certyfikaty lub klucze asymetryczne, wystarczy przy tworzeniu wybrać odpowiednią opcję.
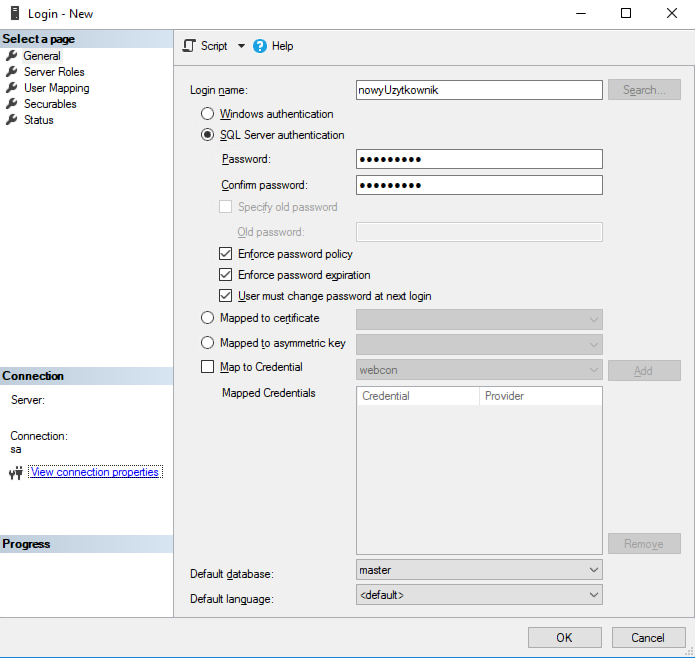
W zakładce Server Roles możemy wybrać jakie uprawnienia będzie posiadał dany użytkownik w kontekście całego silnika bazy danych
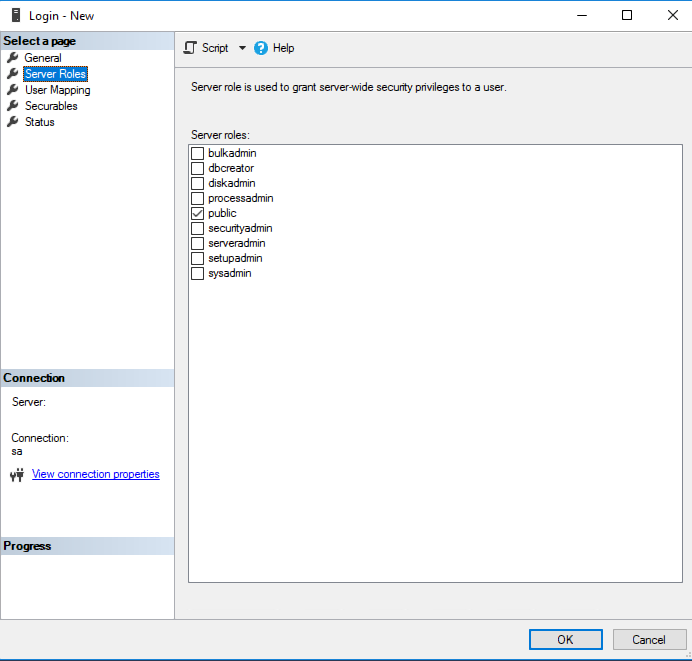
Zakładka User Mapping odpowiada za przypisywanie nowemu użytkownikowi uprawnień do określonych baz danych
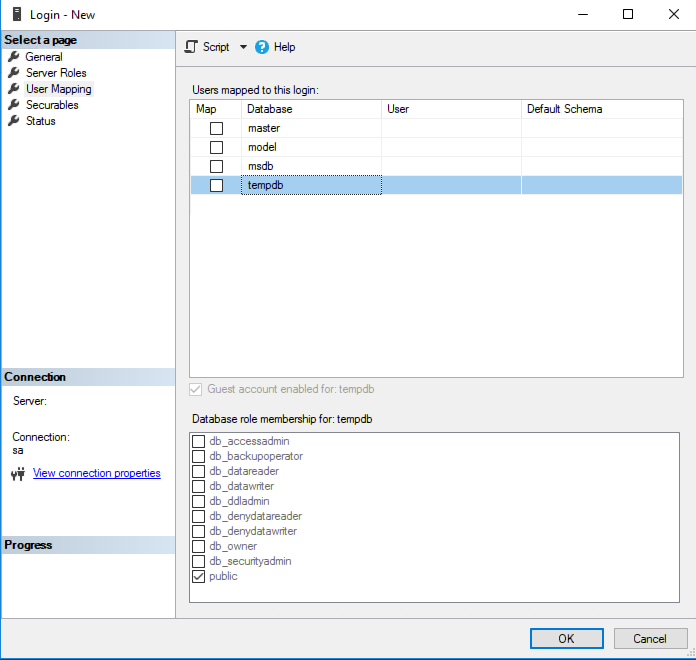
W zakładce Securables znajdziemy różne uprawnienia do zmian, takich jak: zmiana baz danych, zmiana poświadczeń, roli serwera oraz wielu innych parametrów.
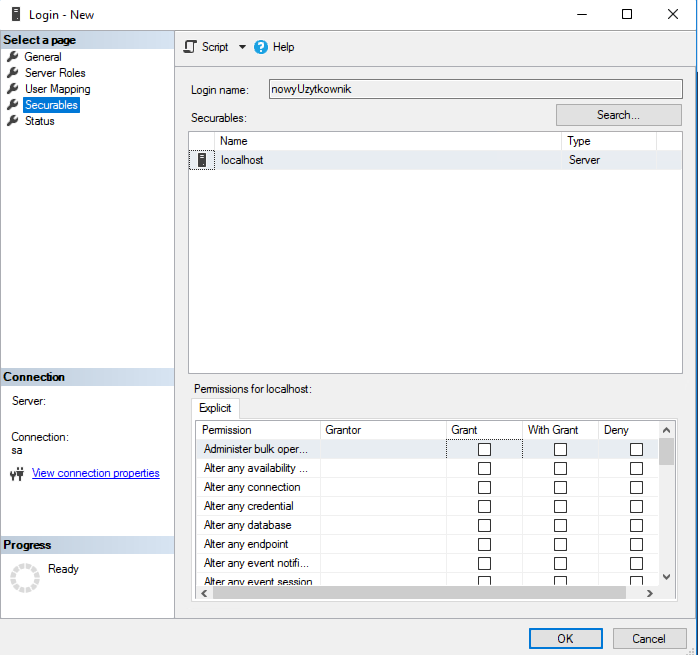
Ostatnia zakładka Status pozwala nam na pozwolenie bądź zabronienie użytkownikowi łączenia się z silnikiem bazy danych oraz na logowanie.
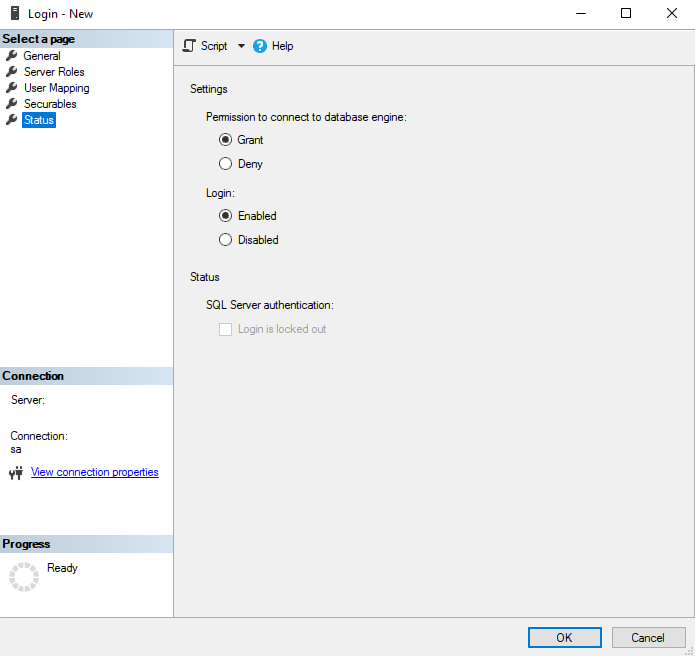
Aby utworzyć użytkownika zatwierdzamy zmiany przyciskiem OK, od teraz możemy zalogować się do bazy danych za pomocą loginu i hasła które przed chwilą utworzyliśmy.
Zmiana danych i uprawnień użytkownika
Jeżeli z jakiegoś powodu musimy zmienić uprawnienia dla określonego użytkownika bazy danych, bądź zmienić jego dane takie jak na przykład hasło, wystarczy wejść w zakładkę Security > Logins, kliknąć prawym przyciskiem myszy na użytkownika którego chcemy zmienić i wybrać opcję Properties.
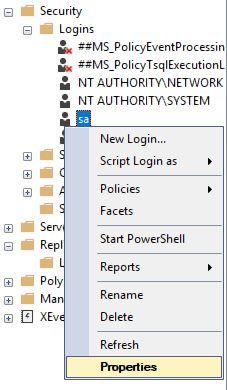
W nowo otwartym oknie podejmujemy zmianę parametrów.
Proces zmiany wygląda bardzo podobnie jak proces tworzenia nowego użytkownika. Po ustawieniu wszystkiego według naszych potrzeb, klikamy przycisk OK.
Jeżeli posiadasz już u nas usługę i chciałbyś sparować ją z bazą danych Microsoft SQL lub tworzysz nową usługę która wymaga bazy danych, zapraszamy do jej zakupu w naszym sklepie lub do kontaktu poprzez formularz kontaktowy. Jeżeli nie wiesz jaką wersję serwera SQL wybrać zapraszamy do przeczytania naszego porównania wersji Microsoft SQL Server.
