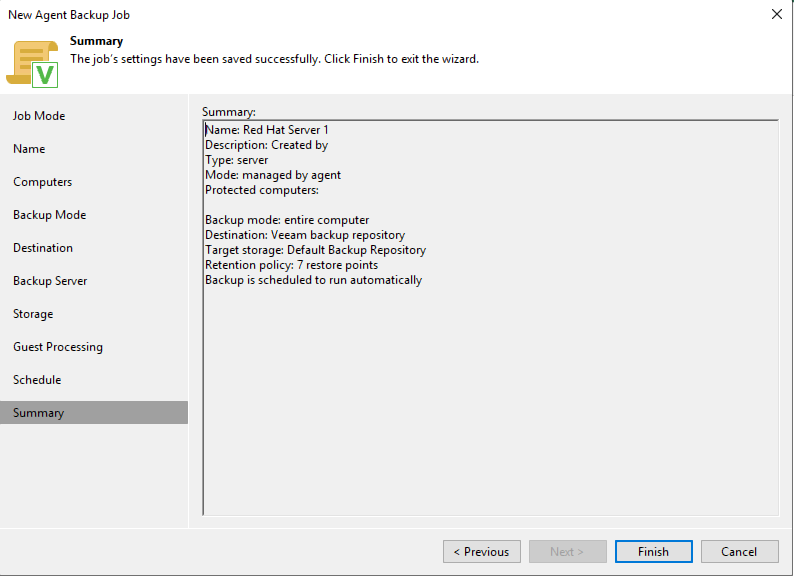Dzięki programowi Veeam, możemy w łatwy sposób tworzyć kopie zapasowe naszych maszyn, czy to wirtualnych, czy stacjonarnych. Program udostępnia nam także narzędzia do automatyzacji kopii lub sprawdzania ich pod kątem złośliwego oprogramowania – ransomware.
Aby rozpocząć tworzenie kopii, uruchamiamy program i logujemy się w sposób jaki zdefiniowaliśmy podczas instalacji
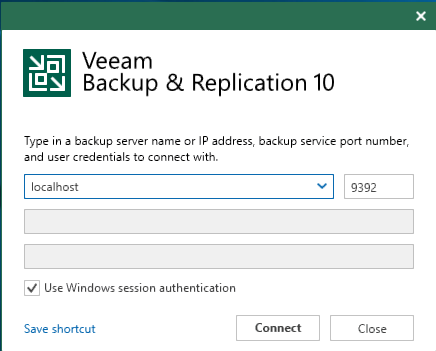
Po uruchomieniu, widzimy ekran startowy. Z lewej strony dostępne są komunikaty z ostatnich 24 godzin, nasze serwery kopii, pliki udostępnione. U góry okna dostępne są także dwie interesujące nas opcje. Możemy stamtąd stworzyć nową kopię zapasową, zaimportować już istniejącą albo utworzyć replikę naszego serwera w celach zabezpieczenia kopii.
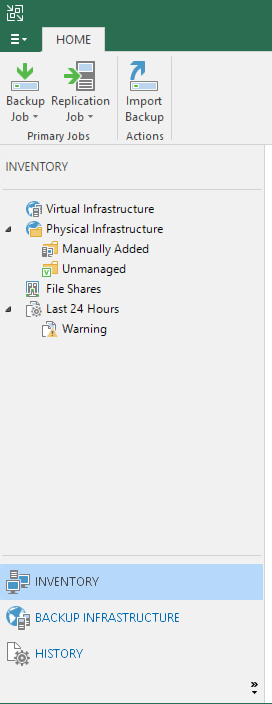
Gdy chcemy utworzyć kopię, wybieramy opcję Backup Job a następnie typ naszej maszyny. Jeżeli chcemy stworzyć kopię na poziomie serwera virtualizacji, wybieramy opcję Virtual machine, jeżeli chcemy wykonać kopię zwykłej maszyny wybieramy Windows lub Linux computer, a gdy wykonujemy kopię serwera plików – wybieramy File share.
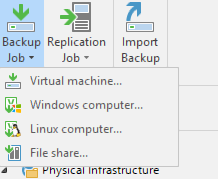
W moim przykładzie, stworzę kopię zapasową maszyny z systemem Linux. Po wybraniu odpowiedniej opcji, otwiera się kreator tworzenia kopii w którym najpierw musimy wybrać jakiego typu maszyna zostanie zabezpieczona, oraz w jaki sposób.
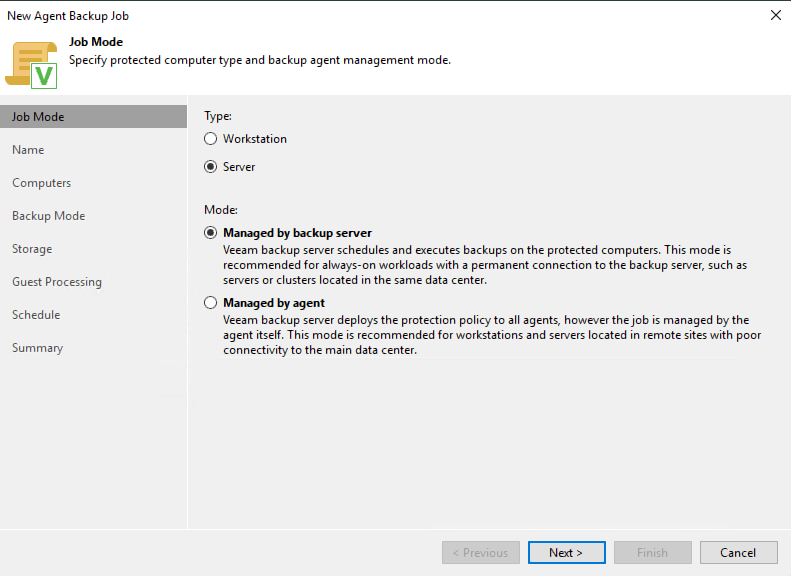
Tworzeniem kopii może zajmować się nasz serwer kopii, lub agent na komputerze docelowym, w zależności od naszych preferencji.
W przypadku serwerów lokalnych, dobrym rozwiązaniem jest zarządzanie kopiami przez serwer, natomiast w przypadku serwerów zdalnych, możemy włączyć zarządzanie przez agenta.
Po wybraniu, przechodzimy dalej i wpisujemy nazwę dzięki której będziemy mogli go wyróżnić spośród innych które będziemy tworzyć w przyszłości
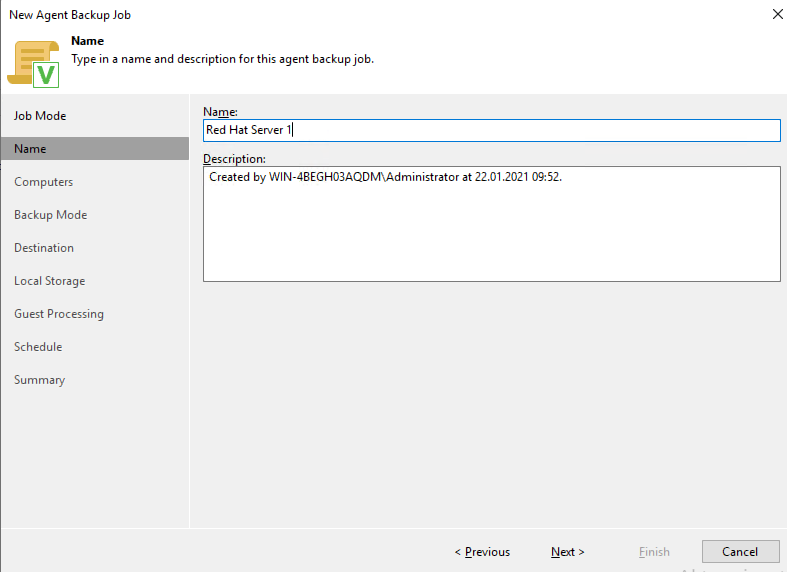
Jeżeli wpisaliśmy nazwę przechodzimy dalej i wybieramy jakie maszyny mają być dodane. Dodajemy je przyciskiem Add a następnie wpisujemy nazwę hosta bądź adres IP, oraz poświadczenia które pozwolą serwerowi na logowanie do zdalnego systemu, którego kopia ma zostać wykonana.
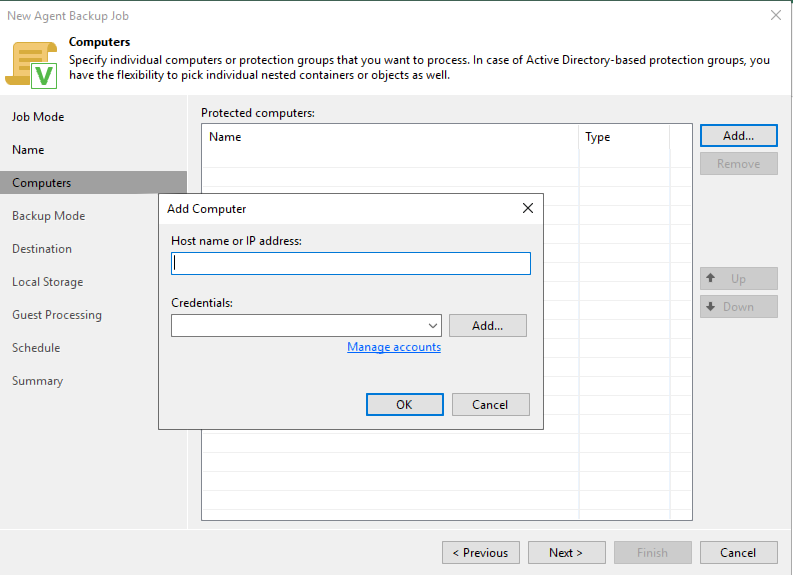
Gdy już dodamy wszystkie maszyny, przechodzimy dalej w celu wybrania typu kopii. Możemy wybrać pomiędzy:
-Cały komputer
-Wybrany wolumin
-Wybrane pliki lub foldery
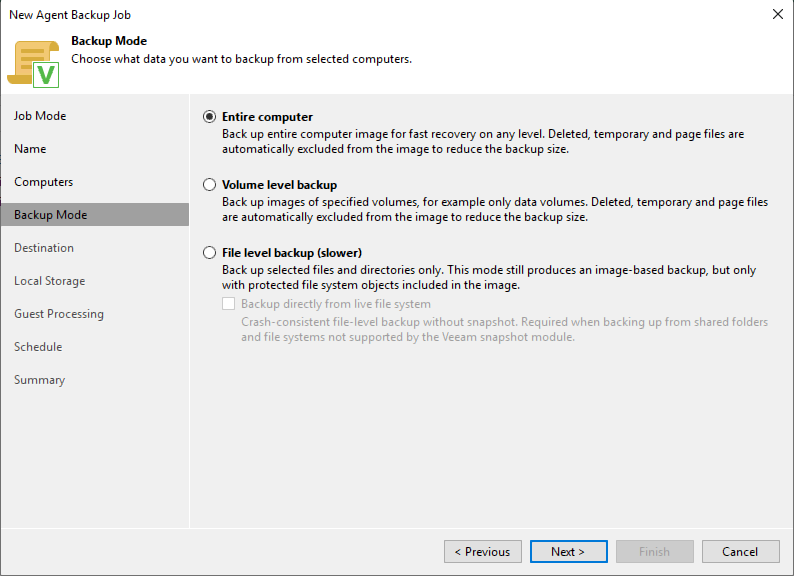
Zatwierdzamy nasz wybór przyciskiem Next. W następnym oknie wybieramy gdzie chcemy zapisać naszą kopię:
-Pamięć lokalna, czyli np. dysk zewnętrzny, pamięć USB, itp.
-Folder udostępniony, czyli serwer plików,
-Repozytorium kopii Veeam – lokalny folder na naszym serwerze Veeam
-Repozytorium Veeam Cloud Connect – zapis w chmurze Veeam (niedostępne w wersji bezpłatnej programu)
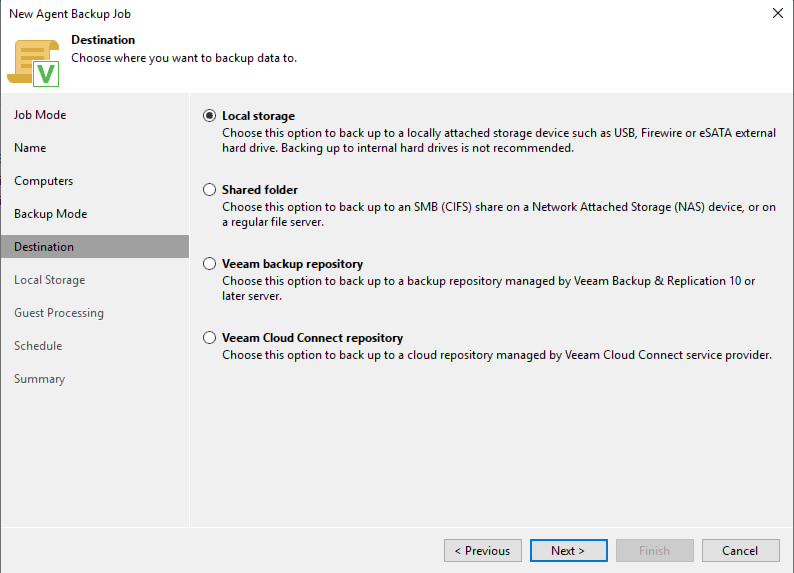
Kolejnym krokiem jest wpisanie adresu sieciowego naszego serwera na którym ma zostać zapisana kopia zapasowa
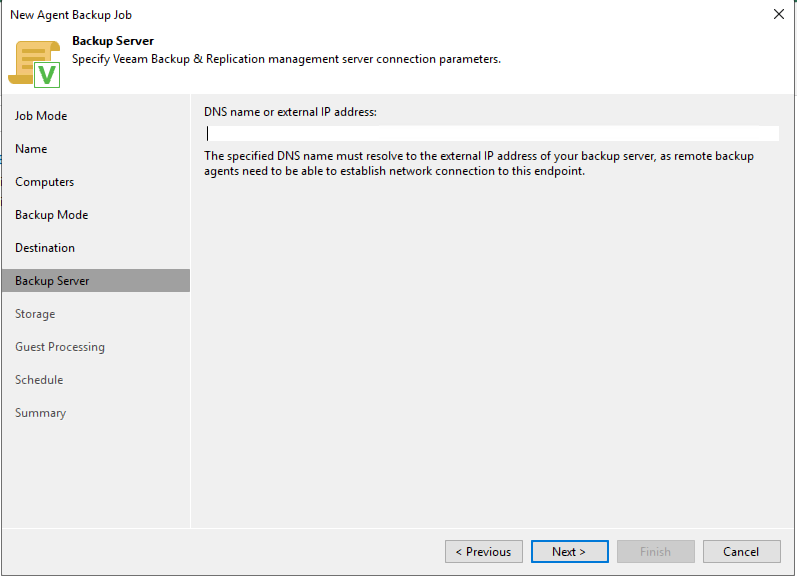
Następny krok w przypadku gdy wybraliśmy Repozytorium kopii Veeam, wybranie repozytorium oraz ilość kopii zapasowych które mają być przechowywane.
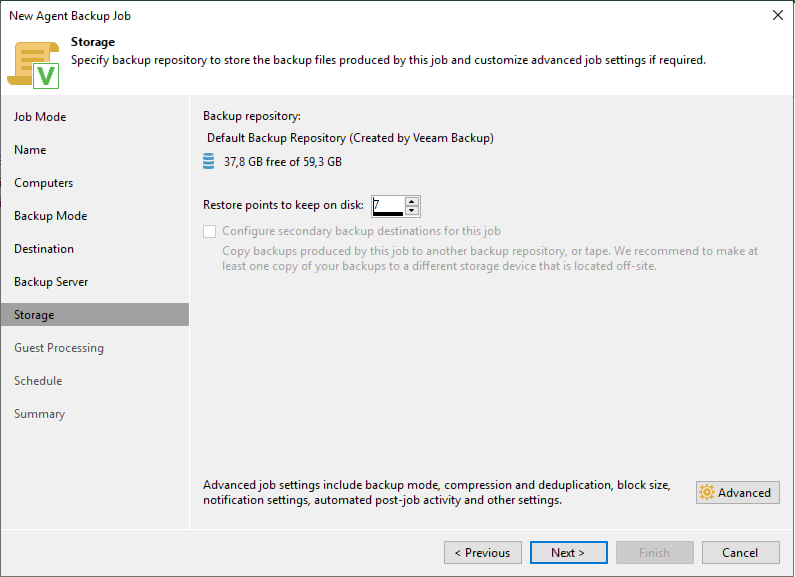
W kolejnym oknie widzimy dodatkowe opcje, takie jak dokańczanie wykonywanych zadań na maszynie przed wykonaniem kopii, czy indeksowanie plików. Są one kontrolowane przez lokalnego agenta, i pozwalają systemowi na dokończenie logów, bądź działań
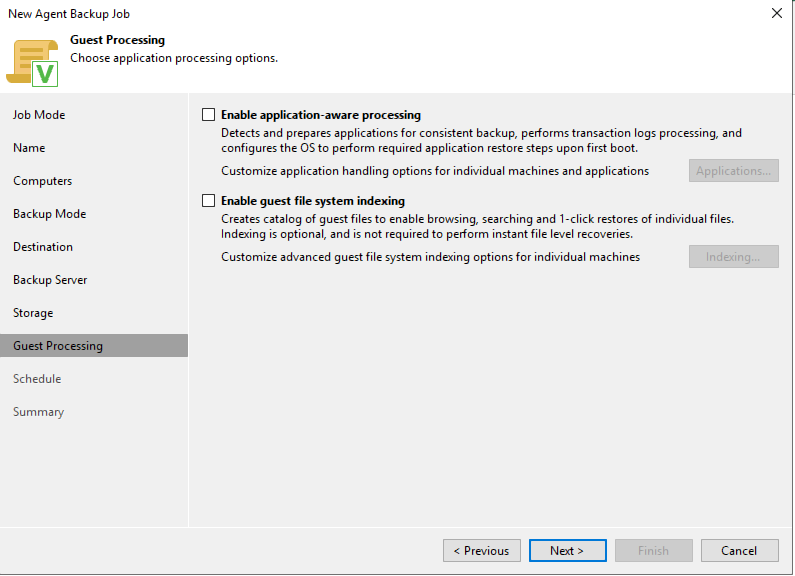
Po przejściu dalej, możemy zautomatyzować proces tworzenia kopii. Można wybrać jak często chcemy tworzyć kopię, a także co zrobić jeżeli kopia nie została wykonana.
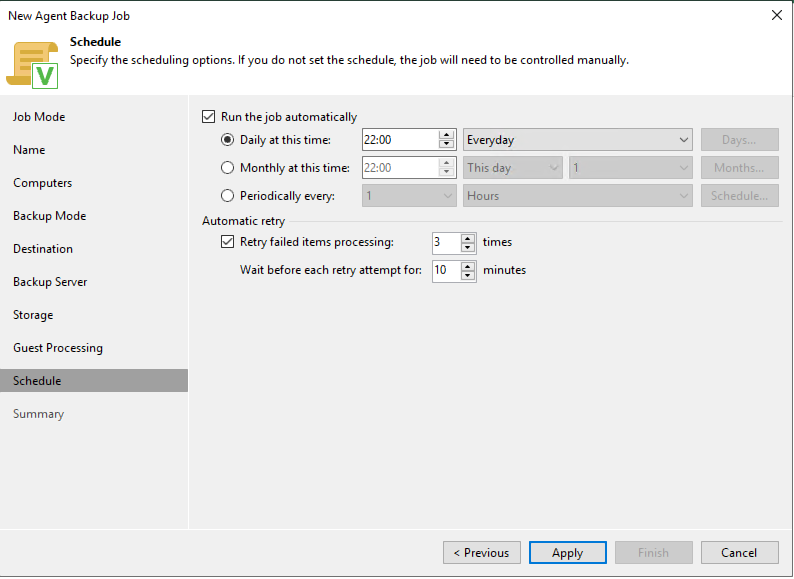
W ostatnim kroku przeglądamy naszą konfigurację i zatwierdzamy ją przyciskiem Finish